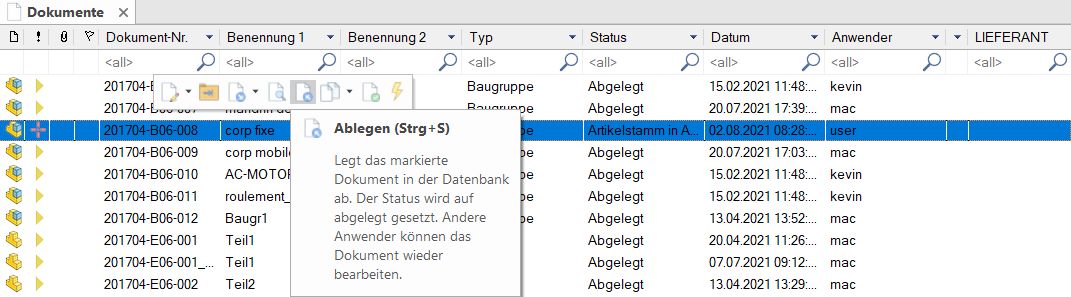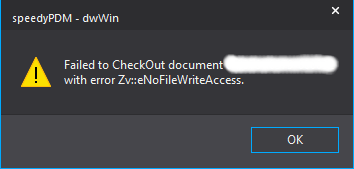Metainformationen zur Seite
Dokumente
Artikelstamm in Arbeit
In der Dokumentenliste haben Dokumente den Status „Artikelstamm in Arbeit“ obwohl niemand an dem Artikel arbeitet.
Wenn in speedyPDM die Eigenschaften eines Dokuments bearbeitet werden, wird der Status „Artikelstamm in Arbeit“ gesetzt.
Dadurch ist für alle anderen Anwender ersichtlich, dass die Dokument-Eigenschaften gerade bearbeitet werden. Gleichzeitig wird somit natürlich verhindert, dass zwei oder mehr Anwender die Eigenschaften gleichzeitig verändern.
Nun kann es aber vorkommen, dass speedyPDM während der Bearbeitung der Dokument-Eigenschaften abstürzt (passiert zwar äußert selten, kann aber nicht ausgeschlossen werden).
Der Status „Artikelstamm in Arbeit“ bleibt aber nun bestehen. Niemand kann mehr das Dokument bearbeiten.
Lösung:
Melden Sie sich als Administrator und legen das Dokument manuell wieder ab. Befehl „Ablegen“.
Failed to checkout document
Sie erhalten beim Versuch ein Dokument in Arbeit zu nehmen die Meldung „Failed to Checkout document xxx with error Zv::eNoFileWriteAccess“:
Beim in Arbeit nehmen eines Dokuments überprüft das System, ob ein exklusiver Schreibzugriff auf die zu öffnende Datei möglich ist.
Wenn aber zeitgleich ein anderer Anwender bzw. eine andere Anwendung im Netzwerk die Datei bereits offen hat besteht dieser exklusiv notwendige Zugriff nicht.
Eine Sperre auf die Datei kann auch nur durch eine Viewer-Anwendung ausgelöst werden, da viele Dateiviewer auch ohne schreibrechte zu verlangen die Datei während dessen mit einer Speere belegen.
Eine Dateisperre kann auf dem Dateiserver mit Hilfe der Computerverwaltung („Geöffnete Dateien“) aufgehoben werden.