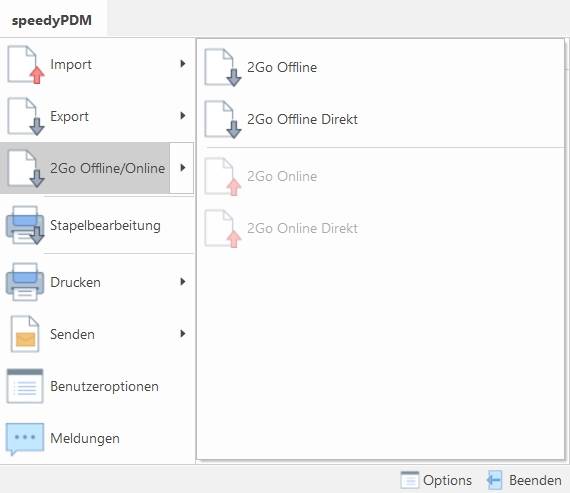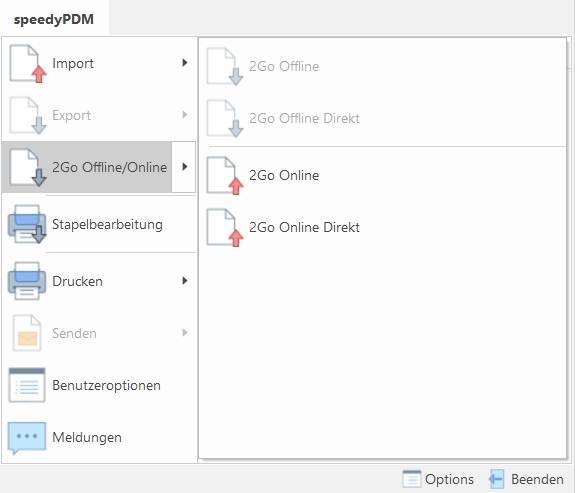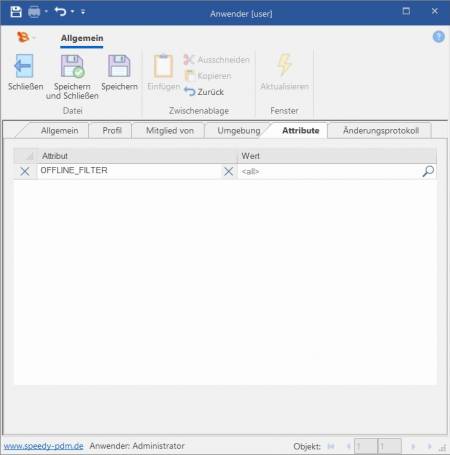Metainformationen zur Seite
speedy2GO
Mit speedy2GO können Sie Ihre Projekte einfach mitnehmen.
Mit speedy2GO arbeitet Ihr Projektteam egal wann, egal wo - gerne auch ohne Netz.
Selbst externe Konstruktionsbüros können problemlos eingebunden werden.
Eine automatische Synchronisation, die Konflikterkennung und Konfliktlösung sichern den fehlerfreien Prozess der Produktentwicklung.
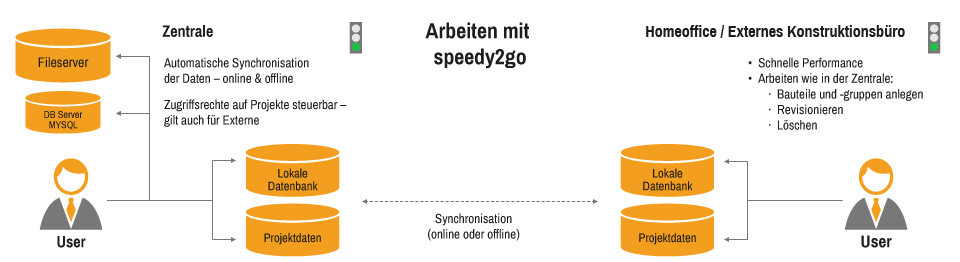
Mit speedy2GO wird Produkt-Daten-Management auch dort möglich wo kein Netz vorhanden ist oder der sog. Breitbandausbau weniger einer Autobahn als mehr einem Feldweg gleicht.
HomeOffice ohne ständige VPN Verbindung - Kein Problem.
Mit dem Notebook auf einer Baustelle ohne Onlineverbindung mal schnell im Maschinen-Aufstellungsplan nachsehen - Nichts leichter als das.
Offline gehen
Mit Hilfe von speedy2GO können Sie ausgewählte Projekte und Ordner zur Bearbeitung oder nur zum Ansehen mitnehmen.
Hierzu wird speedy auf einem Notebook mitsamt Datenbank installiert.
Die Daten wie auch die zugehörigen Dateien werden beim Offline gehen vom Server auf das Notebook kopiert.
Dokumente, die zur Bearbeitung exportiert werden sind auf dem Server gesperrt.
Starten Sie den Befehl zum Offline gehen im Systemmenü des speedy Explorers.
Der Offline-Assistent startet und führt schrittweise durch den Projektexport.
Bei der Projektauswahl können Sie einzelne Ordner oder ganze Projektstrukturen für den Export als Kopie oder zur Bearbeitung markieren.
Die abschließende Zusammenfassung führt nochmals alle Einstellungen auf.
Nach erfolgreichem Export können Sie den speedy Explorer beenden, das Notebook vom Netz nehmen und weiter offline arbeiten.
Beim Offline gehen werden referenzierte Dokumente automatisch exportiert auch wenn diese nicht explizit für den Export gewählt wurden. Enthält z.B. ein zu exportierender Order eine Baugruppe, die Unterbaugruppen oder Teile referenziert, die nicht als zu exportieren markiert wurden, wird der Ordner inklusiver der referenzierten Teile ebenfalls exportiert. Damit ist sichergestellt, dass exportierte Baugruppen auch alle Referenzen offline finden.
Beim Offline gehen werden alle vorhandenen Benutzer auch in die Offline Datenbank exportiert. Damit ist sichergestellt, dass von allen Dokumenten die Änderungshistorie samt der Benutzerinformationen zur Verfügung stehen. Die Benutzer, außer der aktuelle Benutzer, der den Export durchführt, erhalten ein vom System vergebenes Passwort, so dass nur der exportierende Benutzer sich an der Offline Datenbank anmelden kann.
Online gehen
Bevor Sie online gehen können schließen Sie das Notebook wieder an das Netzwerk an, so dass eine Verbindung mit dem Server hergestellt werden kann.
Starten Sie den Befehl zum Online gehen im Systemmenü des speedy Explorers.
Der Online-Assistent startet und führt schrittweise durch den Projektimport.
Eine Übersicht der Offline vorhandenen Projekte wird dargestellt.
Es erfolgt eine schnelle vorab Überprüfung, ob der Import der Daten möglich ist.
Im nächsten Schritt erfolgt eine detaillierte Überprüfung des Imports durch die speedy2GO Anwendung.
Das Ergebnis der Überprüfung wird anschließend aufgelistet. Eventuelle Probleme oder Konflikte können nun mit einer entsprechenden Problem- oder Konfliktbehandlung markiert werden.
Die abschließende Zusammenfassung führt nochmals alle Einstellungen auf.
Nach erfolgreichem Import starten Sie den speedy Explorer neu und arbeiten anschließend wieder online.
Synchronisationsfehler
Sollte es trotz Vorabüberprüfung dennoch zu Problemen oder Fehlern beim Offline oder Online gehen kommen zeigt der Abschluss-Dialog dies entsprechend an und öffnet automatisch das Fehlerprotokoll.
Kann das Online gehen auf Grund eines Fehler nicht fertiggestellt werden bleibt der Arbeitsplatz offline. Je nach Fehler kann ein weiterer Versuch gestartet werden. Sollte es weiterhin zu Fehlern kommen kontaktieren Sie den Support.
Die Offline gespeicherten Daten werden erst beim nächsten Offline gehen überschrieben.
Einschränkungen
Leider ist nicht alles was denkbar ist auch problemlos Umsetzbar und so gibt es auch bei der Synchronisation mit speedy2GO ein paar Einschränkungen.
Folgende Punkte werden derzeit nicht unterstützt:
- Offline gelöschte Ordner werden beim Synchronisieren Online nicht gelöscht.
- Wird ein Dokument, dass als Kopie mitgenommen wurde, Offline in einen anderen Ordner verschoben aber sonst keine Änderung am Dokument vorgenommen, wird beim Synchronisieren Online lediglich ein Link in dem Ordner erstellt. Das Dokument wird Online nicht verschoben.
- Dokumente, die zur Bearbeitung mitgenommen wurde, dürfen Offline nicht verschoben werden.
- Offline und Online können nicht gleichzeitig neue gleichbenannte Ordner in einer Strukturebene erstellt werden.
- Nicht verwaltete Toolbox- oder Inhaltscenter-Teile werden nicht exportiert.
- Offline geänderte Toolbox- oder Inhaltscenter-Teile werden beim Online gehen nicht aktualisiert.
Installation
Systemvoraussetzungen
Vorrausetzung für die Verwendung von speedy2GO ist die speedyPDM Version 7.0.0.125 oder höher.
Des Weiteren muss ein lokal auf einem Computer installiertes speedyPDM vorhanden sein bzw. eingerichtet werden.
Lieferumfang
| Datei | Beschreibung |
|---|---|
| bin64\mod2Go7.dll | Anwendungs-/Erweiterungsmodul für den speedy Explorer. |
| upd\upd_2go.sql | SQL Update Script |
Datenbankaktualisierung
Das beigefügte SQL-Script (upd_2go.sql) muss in die Datenbank eingespielt werden. Es werden Ergänzungen an Tabellen vorgenommen und das Anwendungsmodul integriert.
Konfiguration
Konfigurationsparameter
| Schlüssel | Ver. | Beschreibung |
|---|---|---|
| offline.master | Wert identifiziert, ob der Client mit der Masterdatenbank oder der Offlinedatenbank verbunden ist. Der Wert muss in der Masterdatenbank auf 1 stehen. | |
| offline.excludeextensions | Allgemeiner Filter nach Dateierweiterungen. Eine Aufzählung von Dateierweiterungen, die nicht exportiert werden sollen. [optional] |
|
| offline.error.tolerant | Beim Offline gehen mit diversen Datenbankfehlern tolerant umgehen und nur protokollieren. Bitte mit dem Support abstimmen. Standardwert:=0 |
|
| offline.scriptfile | Script-Datei (VBS-Script) zur erweiterten, ereignisbezogenen Bearbeitung beim Exportieren. [optional] |
|
| offline.session.tables | Auflistung von Tabellennamen, die beim Export der Session-Tabellen berücksichtigt werden. [optional] |
|
| offline.session.tables.xxx | Pro Tabelle kann eine zusätzliche SQL-Filteranweisung angegeben werden, die bei der Abfrage der Tabelle dem SQL-Statement angehängt wird. z.B. WHERE lng_status>=2 [optional] |
|
| offline.reset.vault_basedir | Definiert ob das Vault-Basisverzeichnis beim Offline gehen auf den Standardwert „.\vault“ zurückgesetzt wird. Standardwert:=1 |
|
| offline.filter.active | Definiert, ob beim Export erweiterte Filtereigenschaften eingegeben werden können. Standardwert:=0 |
|
| offline.delete-files | Definiert, ob nach dem Online gehen die lokalen Dateien gelöscht werden. Standardwert:=0 |
|
| offline.delete-database | Definiert, ob nach dem Online gehen die lokale Datenbank geleert wird. Standardwert:=0 |
|
| offline.copyout.locked | Definiert, ob Dokumente und Ordner, die nur als Kopie mit genommen werden, offline gesperrt sind. 0 := Als Kopie exportierte Dokumente und Ordner NICHT sperren. 1 := Als Kopie exportierte Dokumente und Ordner sperren. Standardwert:=1 |
|
| offline.calcdiskspace | Definiert, ob vor dem Offline gehen der freie Speicherplatz auf dem Arbeitsplatzrechner überprüft wird. Diese Option nimmt zusätzliche Berechnungszeit in Anspruch. |
|
| explorer.templates.containers | Vollständiger Name des Ordner, der im Karteireiter „Vorlagen“ angezeigt werden soll. Dieser Ordner wird automatisch beim Offline gehen mitgenommen. |
|
| offline.container.search | 7.5 | Dokumente aus Suchordnern mitnehmen. |
| offline.container.search.parentstatus | 7.5 | Wenn es untergeordnete Suchordner gibt erhalten diese den Exportstatus des Elternordners. |
dwKernel.ini
Die Konfigurationsdatei mit der die Datenbankverbindung und grundsätzliche Einstellungen vorgenommen werden muss für den Online/Offline Betrieb auf dem lokalen Computer vorbereitet bzw. angepasst werden.
[SYSTEM] Offline = 0 [SESSION] rootpath = "\\server\speedy" ... [SERVER] Server = "SERVER" ... [SESSION.OFFLINE] rootpath = "c:\speedy" ... [SERVER.OFFLINE] Server = "localhost" ...
Am einfachsten ist es nach der lokalen Installation die beiden Sektionen [SESSION] und [SERVER] umzubenennen in [SESSION.OFFLINE] und [SERVER.OFFLINE]. Anschließend die beiden Sektionen [SESSION] und [SERVER] aus der dwKernel.ini der Serverinstallation kopieren und einfügen.
Abschließend noch in der Sektion [SYSTEM] den Eintrag Offline=0 hinzufügen. Fertig.
Exportfilter
Beim Exportieren können verschiedene Filter eingesetzt werden. Die erweiterten Filtereigenschaften wirken aber erst wenn der globale Konfigurationsschalter [offline.filter.active] aktiviert ist.
Allgemeiner Dateitypfilter
Mit Hilfe des Einstellparameters offline.excludeextensions kann eine Lis-te von Dateitypen angegeben werden, die nicht exportiert werden soll.
Der Allgemeine Dateitypfilter wird administrativ vorgegeben und wirkt immer.
z.B.:
offline.excludeextensions = “.slddrw;.sldprt;.sldasm“
Rollenbasierter Filter
Rollenbasierte Filter werden administrativ für eine Benutzergruppe/Rolle definiert.
In den Attributen einer Gruppe/Rolle wird die Eigenschaft „OFFLINE_FILTER“ definiert.
Der Filter wird im XML-Format beschrieben:
Für eine einzelne Filteranweisung:
<filter action="OnExportFiles" type="prop"> <![CDATA[file_ext=.pdf]]> </filter>
Für mehrere Filteranweisungen:
<filters> <filter action="OnExportFiles" type="prop"> <![CDATA[file_ext=.pdf]]> </filter> <filter action="OnExportFiles" type="prop"> <![CDATA[PR_NOTEXPORT=0]]> </filter> <filter action="OnExportDocument" type="prop"> <![CDATA[dtype_name=A|B|E|K]]> </filter> <filter action="OnExportDocument" type="prop"> <![CDATA[HERSTELLER=Bosch^PREIS>10]]> </filter> </filters>
Einmalige Filter
Einmalige bzw. benutzerspezifische Filter werden beim jeweiligen Exportieren definiert.