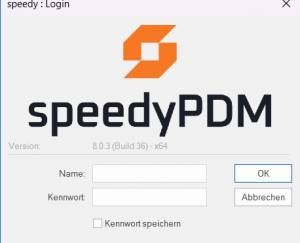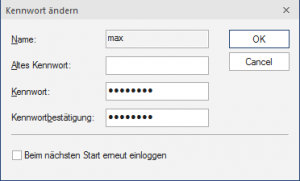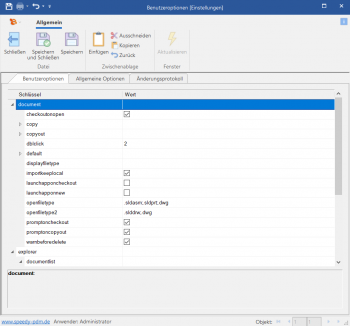Metainformationen zur Seite
Dies ist eine alte Version des Dokuments!
Einführung
Starten von speedy Explorer
Beim erstmaligen Starten von speedy muss sich der Benutzer am System anmelden und das vom Administrator vorgegebene Kennwort eingeben.
Wenn Sie das Kontrollkästchen Kennwort speichern aktiviert haben wird das Kennwort mit ihrem Windows-Benutzerprofil gespeichert, damit es nicht bei jedem Aufruf neu eingeben werden muss. Beim nächsten Aufruf wird das Login-Fenster nicht mehr angezeigt und der Programmeinstieg erfolgt automatisch.
Kennwort ändern
Ribbon Ansicht » Kennwort ändern
Nach dem Befehlsaufruf erscheint eine Dialogbox zur Eingabe des alten und neuen Kennworts:
Dabei sind nur alphanumerische Zeichen (Buchstaben, Ziffern) erlaubt, keine Sonderzeichen. Die Mindestlänge muss der unter [session.password.length] definierten Länge entsprechen.
Beim Kennwort wird zwischen Groß- und Kleinschreibung unterschieden!
Benutzerwechsel
Menü Bearbeiten » Benutzerwechsel
Diese Funktionalität ist insbesondere für Administratoren interessant, die zu Testzwecken mehrere Benutzerkennungen mit unterschiedlichen Berechtigungen verwenden. Da wegen der gespeicherten Anmeldung immer automatisch derjenige speedy-Benutzer angemeldet wird, unter dem der aktuelle Windowsanwender zuletzt angemeldet war, ist nur über diesen Login innerhalb von speedy ein Benutzerwechsel möglich.
Bitte beachten Sie, dass Benutzerspezifische Einstellungen wie z.B. die Projektsichtbarkeit nicht aktualisiert werden sondern nur die Rechteprüfung wechselt.
Benutzeroptionen
Ribbon: speedyPDM > Benutzeroptionen
Ribbon: Ansicht > Optionen
Öffnet den Dialog zur Bearbeitung der Benutzeroptionen.
Einstellungen können vom Administrator als benutzerspezifisch gekennzeichnet werden, diese können in den Benutzeroptionen geändert werden.
Meldungen/Fehler/Warnungen zurücksetzen
Ribbon: speedyPDM > Meldungen
Einige Warnhinweise, Fehlermeldungen und Benutzerabfragen können durch Auswahl einer Option „Diese Frage nicht nochmal stellen“ oder „Diesen Hinweis nicht nochmal melden“ im Dialog der Meldung deaktiviert werden. Diese deaktivierten Meldungen können mit Hilfe dieses Befehls wieder aktiviert werden. Es erscheint ein Dialog mit allen deaktivierten Meldungen. Markieren Sie alle Meldungen, die wieder aktiviert, also beim nächsten vorkommen wieder erscheinen sollen und bestätigen den Dialog mit OK.
Ansicht aktualisieren
Menü Ansicht » Aktualisieren {[F5]}
Beim Aktualisieren der Ansicht von speedy werden die einzelnen Fenster neu aufgebaut. Dabei wird die aktuelle Schließfach-Datenbank neu eingelesen und Änderungen an Dokumenten, die von anderen Bearbeitern durchgeführt wurden, angezeigt.
Beenden von speedy
Ribbon speedyPDM » Beenden {[Alt]-[F4]}