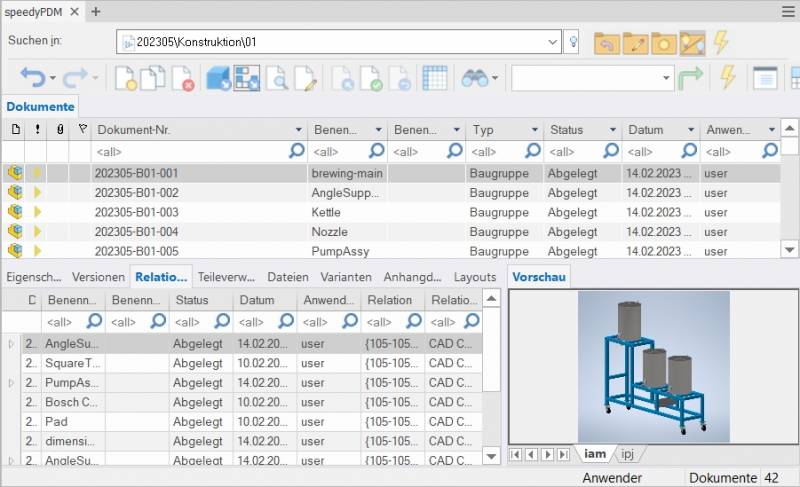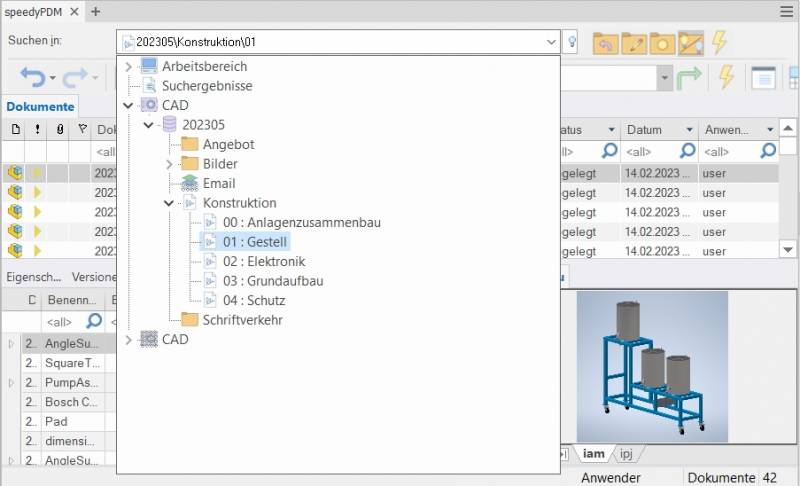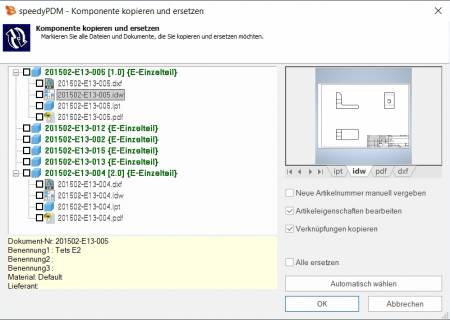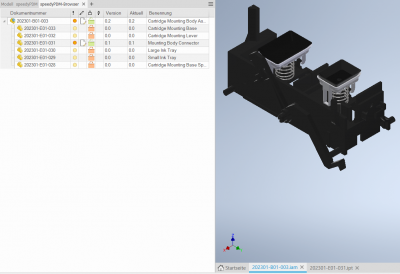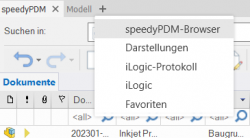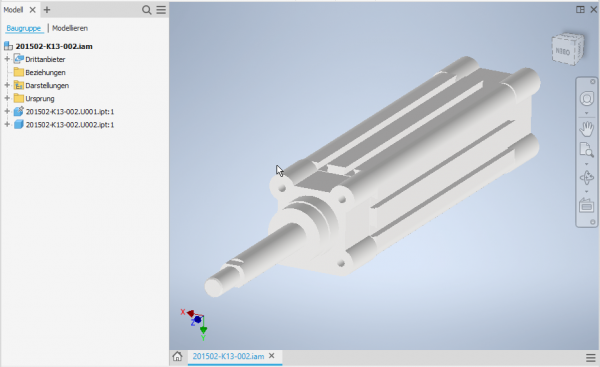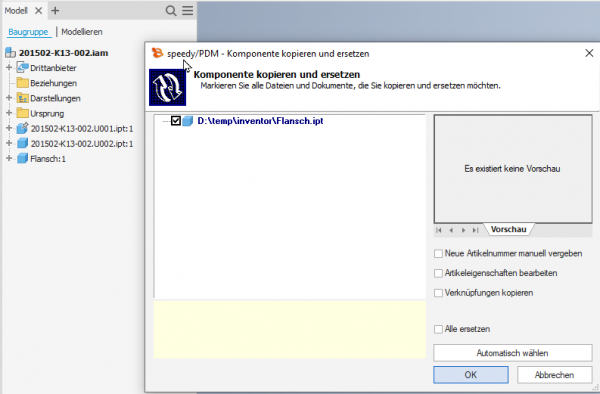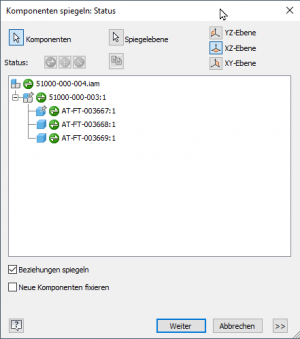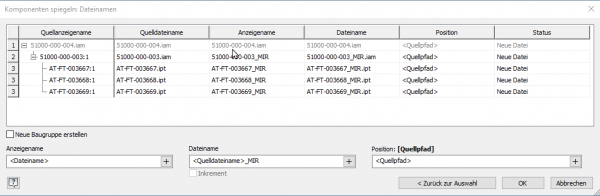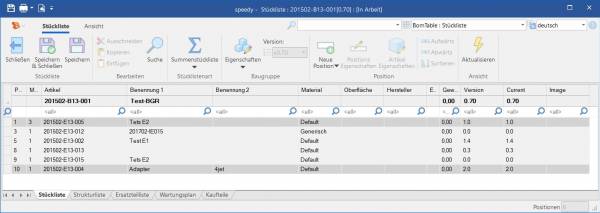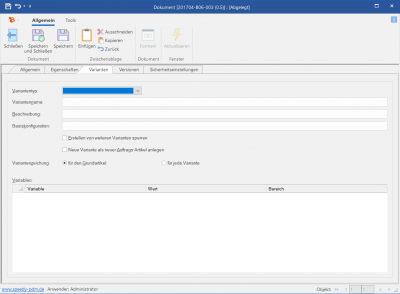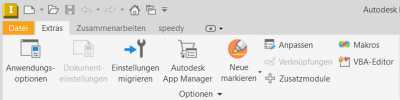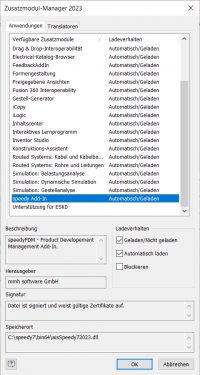meta data for this page
Inventor
The integration of speedyPDM in Autodesk Inventor ® takes place as an addin.
In addition to the usual menus and toolboxes, the speedyPDM Inventor addin also provides a roll-up window or, alternatively, an attachable Inventor window.
Rollup
The roll-up window is positioned above the Inventor title bar and opens automatically when you move the mouse pointer over the title bar.
The rollup window closes automatically when you are working in Inventor.
The roll-up window has a similar structure to the speedyexplorer with the exception of the navigation bar, which has been implemented in the form of a drop-down list to save space.
Alternatively, the roll-up window can also be displayed as an attachable Inventor window. In this case, the window can also be positioned freely or pinned to a main window page.
Navigation and project/folder management in the roll-up window
In the upper area of the roll-up window is the navigation area in the form of a drop-down bar.
The operation is similar to the navigation in speedy-Explorer.
Click on the [-] or [+] symbol to open or close the corresponding tree.
The same is achieved by double-clicking on the container symbol.
Double-clicking on a directory entry sets the working directory and closes the navigation window.
After selecting a path, the documents are already displayed in the background.
To the right of the navigation bar is a toolbox for project and folder management:
Toolbar
Create new document
There are several options to choose from:
Inventor:
- You create a new file with the Inventor command File “ New.
- You create the model or assembly using the usual Inventor methods.
- You select the Inventor command File ” Save.
- The speedy dialogue “New Document” appears.
Enter your data for the new article.
Rollup window:
- Select the command “New Document”.
- The speedy New Document dialogue appears.
- Enter your details for the new item.
speedy Creates a new document and creates an empty document file based on the template. - The new article is marked in the document list.
- Select the “Open Document” command.
- The empty document file opens.
Open file
There are several options to choose from:
Inventor:
- Select the Inventor command File “ Open.
- The speedy dialogue box Open file is displayed.
- Select the desired document and confirm the dialogue with Open.
Rollup window:
- Search for the document to be opened.
- Select the command “Open document”.
Open drawings
Ribbon speedy ” Open drawing
Context menu “ Open drawing
Opens the drawing for the currently opened model (part/assembly).
If no drawing exists yet, a drawing is automatically created and opened based on the templates defined in the document type.
Selecting a component in an assembly opens the drawing of the selected component.
Open component
Ribbon speedy ” Open model
Context menu assembly “ Open model
If you have opened an assembly and want to open the model of a component or a subassembly for editing, you must use the speedy command Open Model command. Parts and sub-assemblies are only loaded in read-only mode when opening an assembly to prevent unnecessary check-outs from the speedy database and unintentional changes. So if you use the Inventor command to open parts, they will be opened in read-only mode.
Insert component
You have opened an assembly and want to insert an existing part or another assembly. You have various options to choose from:
Inventor:
- Select the Inventor command Insert ” Place Component “.
- The speedy dialogue Open file is displayed.
- Select the desired document and confirm the dialogue with OPEN.
Rollup window:
- Locate the document to be opened.
- Select the document in the document list.
- Drag and drop into Inventor's drawing area while holding down the left mouse button.
- The part or assembly linked to the document is inserted into the current assembly and “hangs” on the mouse pointer.
If the document contains configurations or is a variant part, the Edit Variant dialogue appears after insertion.
Check-out
Checks out the current file or the selected component for editing.
If you have opened a file only for viewing, you can use the command Check-out to put the current file to work.
A selected subcomponent of an assembly is put to work and opened by the command.
Item Properties
Edits the item properties of the current item or the selected component.
After closing the properties dialogue, the iProperties are updated according to the configuration.
If the command is executed in a drawing, the title block is updated.
Save
When saving assemblies, the system checks whether the assembly still contains parts or subassemblies that do not belong to the current project.
The message can only be confirmed with OK. However, the file is saved in any case.
Use the command Rename Component to rename parts that do not belong to the project.
If the current file is used several times, a message window also appears when saving:
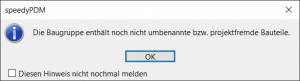
You now have the option of checking-in the file under a new item number or saving it under the same name.
If a referenced file has been changed in an assembly, an extended dialogue appears with a list of all referenced files:
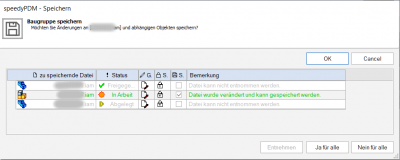
The list shows the following information:
| Column | Heading | Description |
|---|---|---|
| 1 | File to be saved | File name of the referenced file. |
| 2 | Status | Current document status (Checked-in, In progress, Released, …). |
| 3 | Changed | A tooltip explains the type of change in the file. |
| 4 | Write-protected | The symbol indicates whether the file is currently write-protected (closed lock) or writable (open lock). |
| 5 | Save | Check box for marking the files to be saved. Only files that are also writable can be saved. |
| 6 | Comment | Note text or error message. |
- By double-clicking on the status symbol in a line, the document is taken in process and can also be saved.
- The command [Check-out] checks out the document of the selected line.
- The command [Yes for all] marks all files for saving that can also be saved (checked out by the current user).
- The command [No for all] removes the marking for saving.
If an error occurs with a file during saving, this is logged in the comments column.
The dialogue closes automatically after a successful save.
Saving and closing
To close a file managed in speedy, you should select the command Save+Close from the speedymenu.
Ribbon speedy ” Save+Close
The model is zoomed into the window and an isometric view is set to provide a meaningful file preview, then the file is saved and closed.
Copy and Replace Components
The command “Copy and Replace Components” is used to rename components that are not part of the project or to add files that are not yet managed.
Ribbon speedy “ Replace component
Context menu assembly ” Replace component
The following dialogue appears:
The dialogue shows the complete assembly structure with all referenced files. Select all the components you want to replace.
The tree structure distinguishes the following features in the display:
- Entries in green font represent an already known speedy document.
- Entries in blue font represent an unknown local file.
- Entries in red font represent a file that does not exist.
- Entries in grey font represent an additional file with the same name as a main entry.
- Bold Entries written in bold are main entries for which there may be additional files with the same name.
By pressing the “Select automatically” button, all non-project components are automatically selected. By confirming the OK button, the marked components are renamed one after the other. Depending on the option “Assign new item number manually” or “Edit item properties”, further dialogues appear for each new item.
Browser
speedyPDM offers the possibility to display a browser window. This browser window displays the currently opened assembly with its individual parts and the speedyPDM status, version and associated properties. The respective documents can be selected here and opened via the RMT. The browser is used to inform the team of changes made by other employees, status changes and new versions.
The browser updates itself. The time after which it checks for a change from external references can be set under [inventor.browser.checkoutdated.elapse].
Via the column description InventorBrowser the columns can be adjusted.
The “speedyPDM-Browser” can be added via the “+” symbol in the table bar of the rollup window. The tabs can be used to navigate between the Rollup, speedyPDM-Browser and Inventor-Browser.
Update Component
Replaces the selected component with the latest version of the item.
Part Usage
Displays the part usage of the current file or the selected component.
Reference Manager
Opens the reference manager for the current assembly file (see also Reference Manager).
Purchased parts/U-Parts
Frequently, purchased, standard or customer parts must be described with the help of an assembly file and several parts files.
A typical example is a pneumatic cylinder. In order to be able to use movement or different installation states, an assembly file with corresponding part files must be constructed.
However, the administration is only interested in the cylinder as a whole.
For this purpose, either all document types that do not have a parts list are treated as a “parts” document type or the document types are enumerated with the configuration parameter [inventor.partrename.partdoctypes].
If an assembly file is now stored in Inventor in speedy and a “parts” document type is selected in the New dialogue, all components are automatically checked-in as U-parts:
Add more U-parts
If you want to add more U-parts to an existing purchased part, add the component to the Inventor assembly using the usual means.
Now use the speedy “Copy and replace component” command.
Select the component and do not select anything else in the dialogue.
The component is now automatically added to the speedy document as a U-part and renamed accordingly.
Replace U-parts
If you need to replace certain U-parts in an existing purchased part, open the Inventor assembly for editing.
Now replace the desired U-parts with the new components.
Now use the speedy command “Copy and replace component”.
Select the component and do not mark anything else in the dialogue.
The component is now automatically added to the speedy document as a U-part and renamed accordingly.
Convert assembly to purchased part
To convert an assembly with managed components into a purchased part with U-parts, perform the following steps:
- Open the assembly in Inventor.
- Save as command.
- In the New dialogue, select a document type “K - Purchase part”, for example.
- The new purchased part item is created.
- In the automatically appearing dialogue “Copy and replace component”, deactivate the option “Assign new article number manually”. deactivate
- The components are converted into U-parts.
Convert purchased part to assembly
To convert a purchased part with U-parts into an assembly with managed components, perform the following steps:
- Open the purchased part (assembly with U-parts).
- Command “Save as”.
- In the New dialogue select e.g. the document type “B - Assembly”.
- The assembly article is created.
- In the automatically appearing dialogue “Copy and replace component”, activate the option “Assign new article number manually”. activate and select the U-part files in the structure.
- The New dialogue appears for each U-part.
Mirror
speedyPDM supports mirroring of individual parts as well as assemblies. speedyPDM intervenes in the Inventor save dialogue.
Use the familiar mechanisms for mirroring parts or assemblies in Inventor:
Select the parts or assemblies to be mirrored. Define the corresponding mirror axes.
Confirm the subsequent dialogue for determining the file names with [OK]:
Depending on the configuration, the speedy New dialogue appears for each component to be mirrored.
The following configuration parameters control the behaviour:
| Name | Description |
|---|---|
| inventor.mirror.name | Designations (separated by semicolons) used for mirrored parts and recognised by speedy. (e.g. _MIR) |
| inventor.mirror.createtype | Defines the type of document creation after mirroring parts: 0 : MirrorName, the name of the mirrored part is also used as the new document number. 1 : AutoCreate, a new document number is created automatically. 2 : UserCreate, the user can define the new document type with the help of the New dialogue. |
When an original part is changed, the mirrored part is also taken into work.
To ensure that the changes are also applied to the mirrored part, you should also open the mirrored part.
Mirrored parts should not be released directly. Always release only the original part.
Parts list
Ribbon speedy “ Edit parts list
Context menu assembly ” Edit parts list
Opens the parts list dialogue with the current assembly parts list. If there is no BOM yet, the BOM is created automatically.
To update the speedy parts list, the Inventor assembly is analysed.
This is the only way to ensure that changes to the parts list are immediately applied to the open assembly.
Assembly and drawing opened:
If you have opened the assembly and the corresponding drawing, you must save changes in the assembly before switching to the drawing.
When you save, the speedy parts list is updated.
This ensures that BOM changes are immediately visible in the drawing.
Quantity
The Inventor parts list knows two different quantities:
| Column name | Internal name | Description |
|---|---|---|
| ANZAHL | Total Quantity | Totalled quantity. For example, for profiles from the content centre, the length of a profile is the quantity. The column ANZAHL then contains the summed length of identical profiles. |
| Item Quantity | Item Quantity | Totalled quantity of components. Only quantities are added up. |
By making the “Item Quantity” columns visible, you can define whether the counted item quantity (pieces) or the total quantity (summed length) is to be used:
- Object quantity column is visible ⇒ Object quantity is used.
- Column NUMBER is visible ⇒ NUMBER is used (if object quantity is not visible)
- Neither of the two columns is visible ⇒ Object set is used.
You can already define the visibility of the BOM columns in the template file of the assemblies.
Save as
Saves the active file in an additional file format.
The additional file is checked-in with the same file name in the same directory as the current file.
Depending on the opened file type (ipt, iam, idw), different storage formats are available.
User options
Opens the dialogue for editing the user options.
Reset Messages
Some warnings, error messages and user queries can be deactivated by selecting an option “Do not ask this question again” or “Do not report this notice again” in the message dialogue. These deactivated messages can be reactivated using this command. A dialogue with all deactivated messages appears. Select all messages that are to be reactivated, i.e. that are to reappear the next time a message is displayed, and confirm the dialogue with OK.
Variant articles
In the Variants tab of the article master, you define whether the article is a variant part.
A variant is described in Inventor with the help of iPart or iAssemblies.
Variant parts are described by a variant definition (parent definition), which serves as the basis for the variants (child articles).
The parent article describes in a kind of template for the child articles and their properties.
Unfortunately, the full potential of speedy variant management cannot be exploited in Inventor, as Inventor does not provide any mechanisms for this or has technical limitations.
Meaning of the input fields:
| Variant type | Defines the variant type: Variant := iPart/iAssembly |
| Variant name | In the case of Inventor iParts or iAssemblies, no entry may be made here. speedy behaves passively, i.e. the names of the variants are predefined and controlled by Inventor. speedy merely adopts these names. The document name of a variant (child article) is composed as follows: [document name parent article] / [variant name]. |
| Description | – Empty – |
| Basic configuration | – Empty – |
| Lock creation of additional variants | Has no effect in Inventor. |
| Create new variant as new order item | Has no effect in Inventor. |
| Drawing variants | Has no effect in Inventor. |
| Variables | List of variables (all Inventor dimensions starting with var_). A validity range can be defined for each variable. |
The properties of the basic article are inherited when a new variant is created.
The properties of the variants can also be described using formulas. The formula is stored in the basic article and can, for example, refer to a dimension from the model.
Start the formula editor by double-clicking in an input field with the control key [Ctrl] pressed or by pressing the [fx] button (see also Formelinterpreter).
Variant articles (iPart/iAssembly) from Inventor cannot be not be copied be copied.
References to variant articles (iPart/iAssembly) from Inventor cannot be exchanged by the reference manager.
This restriction has technical reasons on the part of Inventor.
Variant articles (iPart/iAssembly) from Inventor cannot be not be released be released.
References to variant articles (iPart/iAssembly) from Inventor cannot be exchanged by the reference manager.
This restriction has technical reasons on the part of Inventor.
Installation
System requirements
An addin is available for the following Inventor versions:
| Inventor version | speedy Addin |
|---|---|
| Inventor 2010-2015 | is no longer supported |
| Inventor 2016 | aisSpeedy72016.dll (support ends in 2020) |
| Inventor 2017 | aisSpeedy72017.dll (support ends 2020) |
| Inventor 2018 | aisSpeedy72018.dll (support ends 2021) |
| Inventor 2019 | aisSpeedy72019.dll (support ends 2022) |
| Inventor 2020 | aisSpeedy72020.dll (support ends 2023) |
| Inventor 2021 | aisSpeedy72021.dll |
| Inventor 2022 | aisSpeedy72022.dll |
| Inventor 2023 | aisSpeedy72023.dll |
| Inventor 2024 | aisSpeedy72024.dll |
Register Addin
If you have used the installer for the client workstation, the Inventor add-in is automatically registered. Manually, the Inventor Addin can be installed using the batch file register_inventor.cmd. Start the batch file register_inventor.cmd from the platform subfolder (bin64) of the speedy directory. The batch file always registers the latest Inventor addin. If you want to install a specific addin version, you can also register it via the command line. To do this, open a command prompt and enter the following command:
regsvr32.exe \\<servername>\speedy_bin$\bin64\aisSpeedy72022.dll
In Autodesk Inventor, you can use the add-on module manager to check whether speedy has been registered correctly and to control the loading behaviour.
Register Apprentice Server
The Apprentice Server is a mechanism provided by Autodesk to give applications access to Inventor file information. With the help of the Apprentice Server, references of Inventor assemblies, parts and drawings are determined and exchanged in speedy/PDM.
Therefore, if you are planning to change your Inventor programme, you should definitely convert your drawing stock.
The Apprentice Server can only be used outside Inventor. However, speedy provides an additional mechanism so that the references can also be exchanged within Inventor (e.g. commands in speedy/Rollup). The speedy/Apprentice “dwApprentice” must also be registered:
x:\speedy\bin64\dwApprentice.exe /RegServer
As of Inventor version 2019, the Apprentice Server from Autodesk will only be delivered as a 64-bit version. This means that it is actually no longer possible for 32-bit applications to use this mechanism. But speedy also provides a corresponding solution for this. After installing or updating Autodesk Inventor 2019, the file “Inventor2019Surrogate.reg” must be added to the registry:
regedit x:\speedy\inst\redist\Inventor2019Surrogate.reg
Client Installation/Update
The above installation steps are carried out automatically by the client setup programme (speedy-client.exe). Alternatively, you can also call the batch file register_inventor.cmd after an Inventor update or upgrade, for example.
x:\speedy\bin64\register_inventor.cmd
Working environment
Inventor uses projects to organise and access files associated with a specific design job.
For projects, a project file (.ipj) is used to store the paths to the containers where your design data is located.
Create a project configuration that points to the speedy vault as the workspace or uses the speedy vault as the storage location.
When creating the project, select the type “New central project”. Please check out the Inventor manual for all other settings.
Administration
File Properties
The assignment of speedy/PDM document properties to file properties is done with the help of a configuration and assignment file (see also Konfiguration).
The configuration files are located in the subdirectory “\config”.
Assignment of Document Properties to iProperties
The assignment of the document properties to the iProperties is done in the configuration file aisSpeedy.ini.
Inventor divides the file properties (iProperties) into several areas:
| Name | Internal Name | Display Name |
|---|---|---|
| Inventor Summary Information | {F29F85E0-4FF9-1068-AB91-08002B27B3D9} | Inventor Summary Information |
| Inventor Document Summary Information | {D5CDD502-2E9C-101B-9397-08002B2CF9AE} | Inventor - Document Summary Information |
| Design Tracking Properties | {32853F0F-3444-11D1-9E93-0060B03C1CA6} | Design Tracking Properties |
| Inventor User Defined Properties | {D5CDD505-2E9C-101B-9397-08002B2CF9AE} | Inventor - User Defined Properties |
The user defined properties are mapped normally by attribute mapping. The Inventor specific file properties (iProperties) are addressed by the range:
| Display Name | Name |
|---|---|
| Title | Title@Inventor Summary Information |
| Subject | Subject@Inventor Summary Information |
| Author | Author@Inventor Summary Information |
| Keywords | Keywords@Inventor Summary Information |
| Comment | Comments@Inventor Summary Information |
| Revision Number | Revision Number@Inventor Summary Information |
| Category | Category@Inventor Document Summary Information |
| Manager | Manager@Inventor Document Summary Information |
| Company | Company@Inventor Document Summary Information |
| Creation Date | Creation Time@Design Tracking Properties |
| Part Number | Part Number@Design Tracking Properties |
| Project | Project@Design Tracking Properties |
| Cost Centre | Cost Centre@Design Tracking Properties |
| Checked By | Checked By@Design Tracking Properties |
| Control Date | Date Checked@Design Tracking Properties |
| Design Approved by | Engr Approved By@Design Tracking Properties |
| Approval Date Constr. | Engr Date Approved@Design Tracking Properties |
| Status | User Status@Design Tracking Properties |
| Material | Material@Design Tracking Properties |
| Web Link | Catalog Web Link@Design Tracking Properties |
| Description | Description@Design Tracking Properties |
| Supplier | Vendor@Design Tracking Properties |
| File Subtype | Document SubType Name@Design Tracking Properties (readonly) |
| Manufacturing Approved By | Mfg Approved By@Design Tracking Properties |
| Approval Date Finished. | Mfg Date Approved@Design Tracking Properties |
| Estimated Cost | Cost@Design Tracking Properties |
| Designer | Designer@Design Tracking Properties |
| Engineer | Engineer@Design Tracking Properties |
| Authorised | Authority@Design Tracking Properties |
| Stock Number | Stock Number@Design Tracking Properties |
| Design Status | Design Status@Design Tracking Properties |
| Manufacturer@Design Tracking Properties | |
| Language@Design Tracking Properties | |
| Categories@Design Tracking Properties | |
| Weld Material@Design Tracking Properties | |
| Mass@Design Tracking Properties | |
| SurfaceArea@Design Tracking Properties | |
| Volume@Design Tracking Properties | |
| Density@Design Tracking Properties | |
| Valid MassProps@Design Tracking Properties | |
| Flat Pattern Width@Design Tracking Properties | |
| Flat Pattern Length@Design Tracking Properties | |
| Flat Pattern Area@Design Tracking Properties | |
| Sheet Metal Rule@Design Tracking Properties | |
| Sheet Metal Width@Design Tracking Properties | |
| Sheet Metal Length@Design Tracking Properties | |
| Sheet Metal Area@Design Tracking Properties | |
| Standard@Design Tracking Properties | |
| MATERIAL | |
| MASS | |
| VOLUME | |
| SURFACEAREA | |
| MOMENTOFINERTIA | |
| CENTEROFMASS |
Content centre parts in parts lists
Assignment of iProperties of content centre parts to parts list properties is done in the configuration file aisStandard.ini.
If content centre parts are not managed in speedy, iProperties must be assigned to speedy properties so that the content centre parts can be recorded in the speedy parts list.
In order for a parts list item from Inventor to be transferred to speedy, the item must either already be a managed document or a property must be assigned as a document number (dm_docno).
In addition to all typical iProperties, the following special properties are available:
| inventor.partnumber | Part number |
| inventor.configuration.name | Variant name for iPart/iAssembly |
| inventor.component.path | Path of the component |
[ATTRIBUTE_MAP] dm_docno = "inventor.partnumber" dm_title = "inventor.partnumber" BEN1 = "Description"
Copy properties in parts lists
In order to transfer the copy properties from the assembly components to the speedy parts list, a mapping must also be carried out.
The assignment of the copy property to an item property in speedy is done in the general assignment file aisSpeedy.ini.
In the section [BOMPOS_ATTRIBUTE_MAP], the copy properties are assigned to the item properties. Note that “@Inventor User Defined Properties” is appended to the user-specific copy property in the mapping:
[BOMPOS_ATTRIBUTE_MAP] HERSTELLER = "HERSTELLER@Inventor User Defined Properties"
Advanced Customisation
The script file “aisSpeedy.vbs” can be used to make further adjustments in Autodesk Inventor. The script file is located in the speedy subdirectory “\script” and is also loaded when the addin is loaded.
The script can react to various events in Autodesk Inventor and the speedy add-in. The following event functions are available:
| Event routine | Description |
|---|---|
| OnInit | Called after the addin has been initialised. |
| OnFileSave | Called when a file is saved (see Inventor API ApplicationEvents.OnSaveDocument). |
| OnFileSaveAs | Called when a file is saved (see Inventor API ApplicationEvents.OnSaveDocument). |
| OnFileCheckIn | Called when saving and closing a document. |
| OnFileRelease | Called when a document is released. |
| OnReleaseRecreate_SaveAs | Called when releasing in speedy-Explorer and additional files (e.g.: pdf) need to be renewed. The function is called separately for each file to be created. |
| OnCmdSaveAsDWF | Called from the speedy command “Save as DWF”. |
| OnCmdSaveAsDWFx | Called from the speedy “Save as DWFx” command. |
| OnCmdSaveAsDWG | Invoked by the speedy command “Save as DWG”. |
| OnCmdSaveAsDXF | Invoked by the speedy command “Save as DXF”. |
| OnCmdSaveAsBMP | Invoked by the speedy command “Save as BMP”. |
| OnCmdSaveAsGIF | Invoked by the speedy command “Save as GIF”. |
| OnCmdSaveAsJPG | Invoked by the speedy command “Save as JPG”. |
| OnCmdSaveAsPDF | Invoked by the speedy command “Save as PDF”. |
| OnCmdSaveAsPNG | Invoked by the speedy “Save as PDF” command. |
| OnCmdSaveAsX_B | Invoked by the speedy “Save as X_B” command. |
| OnCmdSaveAsX_T | Invoked by the speedy “Save as X_T” command. |
| OnCmdSaveAsSAT | Invoked by the speedy command “Save as SAT”. |
| OnCmdSaveAsSTEP | Called from the speedy “Save as STEP” command. |
| OnCmdSaveAsSTEP203 | Invoked by the speedy command “Save as STEP203”. |
| OnCmdSaveAsSTEP214 | Called by the speedy command “Save as STEP214”. |
| OnCmdSaveAsTIF | Called from the speedy command “Save as TIF”. |
| OnCmdSaveAsXGL | Called by the speedy command “Save as XGL”. |
| OnCmdSaveAsZGL | Invoked by the speedy command “Save as ZGL”. |
Configuration parameters
inventor.
| Key | Description |
|---|---|
| inventor.autoset.colour | The colour set on the material (class) is assigned to the part. |
| inventor.autoset.material | Defines whether the material should be set automatically when opening. |
| inventor.bomtable.autocreate | Defines whether speedy should automatically create a parts list when saving. |
| inventor.bomtable.autosave | All changes are saved automatically. |
| inventor.bomtable.autosorted | The parts list is always sorted automatically. |
| inventor.bomtable.autofreepos | Number of free positions between the individual sort criteria. |
| inventor.bomtable.basepartignore | Ignore items from master item folders. |
| inventor.bomtable.fixed | The configuration parameter controls the use of the position numbers of the Inventor parts list. 0 := Item numbers can be changed in speedy depending on the lock in Inventor. 1 := All position numbers are interpreted as fixed, i.e. the position number from Inventor is always adopted. Item number editing is locked in speedy. |
| inventor.bomtable.filterunhandled | Exclude unmanaged files from the parts list. |
| inventor.bomtable.folderignore | Defines whether the components (see solidworks.bomtable.foldernames) are ignored when determining the parts list. |
| inventor.bomtable.foldernames | Components that have been assigned to a feature folder are not included in the parts list if the folder name has been defined in the list. Enumeration of folder names separated by semicolons. |
| inventor.bomtable.pathignore | Defines whether the components (see solidworks.bomtable.pathnames) are ignored when determining the parts list. |
| inventor.bomtable.pathnames | Components that originate from one of the specified directories are not included in the parts list. |
| inventor.bomtable.summarize | Sum up BOM items when reading the inventory BOM. Default value:=0 Inventor already sums up identical parts on its own. |
| inventor.bomtable.traverschildcomponents | Defines whether subassemblies are included in the BOM. |
| inventor.bomtable.viewtype | Defines which type of parts list is to be read in from Inventor. * Undefined := The BOM view activated in the IV assembly is read (checked in the order Only components, Structure, Model). * Model data := Model data list * Structured := Structured list * Components only := Components only list |
| inventor.bomtable.unitcheck | When adding up parts list items (components), note the unit of the respective article. If the unit assigned to the article is not activated for summation, the BOM items are not summed up either, i.e. each component receives its own item in the BOM. See also [document.property.unit] or [inventor.variable.quantity]. |
| inventor.browser | Inventor browser enabled/disabled. |
| inventor.browser.checkoutdated.elapse | Time, in minutes, after which the system checks for changes from external references. |
| inventor.browser.selectall | Always select all components for the selected documents. |
| inventor.checkin.firstsheet | Activate first sheet when “saving & closing” a drawing. |
| inventor.checkin.forcesave | Always save when “saving & closing”. |
| inventor.checkin.shownamedview | Set default view when “saving & closing”. |
| inventor.checkoutondrag | The document is checked out when it is inserted into an assembly via drag & drop. |
| inventor.component.attachinvisble | Controls the behaviour of component files that do not currently have their own editing window. If the configuration parameter is activated: - The addin already connects to components of assemblies loaded in the background when it is opened. - After editing subparts/assemblies, they are not automatically checked in again. With deactivated configuration parameter: - After editing subparts/assemblies, they are automatically checked in again. In the event that the child documents are also to be checked out when parent documents are checked out (relation type: COMPONENT), the parameter is automatically active. Default value:= 0 |
| inventor.configuration.forceupdate | Defines whether the update of the variant list is forced when saving. |
| inventor.configuration.purgereleased | Delete variants that are no longer required for previously released items. |
| inventor.configuration.prefix | |
| inventor.document.openfiletype | |
| inventor.document.openfiletype2 | |
| inventor.documentlist.coldescname | Default column description for document list in rollup |
| inventor.dropcreatenew.editobject | |
| inventor.extensions | |
| inventor.mirror.name | Identifiers used for mirrored parts and recognised by speedy. (e.g. _MIR) |
| inventor.mirror.createtype | Defines the type of document creation after mirroring parts: 0 : MirrorName, the name of the mirrored part is also used as the new document number. 1 : AutoCreate, a new document number is created automatically. 2 : UserCreate, the user can define the new document type with the help of the New dialogue. |
| inventor.material.synchronize | The writing back of material to the item properties can be controlled. 1 := Material is written back (default) 0 := Material is not written back. |
| inventor.multipleuse.onsavecheck | Check for multiple use when saving: 0 := do not check 1 := Warn and consult user 2 := Automatically save as new part/assembly 3 := Warn and ask user, if the answer is “save anyway” do nothing, otherwise save automatically as a new part/assembly. |
| inventor.multipleuse.savesilent | |
| inventor.partrename.autoondrop | Automatically renumber non-project parts when dragging and dropping. |
| inventor.partrename.completestruct | Defines whether the entire structure of the subassemblies should also be processed when renumbering components. |
| inventor.partrename.oninsert | Defines whether the determination of non-project parts is to be carried out each time a component is inserted. |
| inventor.partrename.partdoctypes | |
| inventor.partrename.pathignore | Defines whether components in defined directories (see solidworks.partrename.pathnames) should be ignored when determining non-project parts. |
| inventor.partrename.pathnames | Defines the directories that are to be ignored when determining non-project parts. Enumeration of directories separated by semicolons. |
| inventor.propertyview.autoswitch | Defines that the tab Attachment Parts is activated if the document has attachment parts. If variants exist, the tab Variants is activated (SolidWorks Rollup). |
| inventor.propertyview.configurations | |
| inventor.propertyview.defaulttab | The system remembers the last active tab for the next programme call. |
| inventor.propertyview.document | Defines whether the Document tab is displayed (in the speedy rollup window). |
| inventor.propertyview.files | Defines whether the Files tab is displayed. |
| inventor.propertyview.library | Defines whether the Attachment Parts tab is displayed. |
| inventor.propertyview.properties | Defines whether the Properties tab is displayed. |
| inventor.propertyview.relations | Defines whether the Relations tab is displayed. |
| inventor.propertyview.revisions | Defines whether the Versions tab is displayed. |
| inventor.propertyview.whereused | |
| inventor.relation.forceupdate | Defines whether the relations should always be updated when saving an assembly. |
| inventor.revision.count | Number of revision entries in the revision table. |
| inventor.revision.first | First revision to be displayed. A value of 1 means the revision table starts with the 1st release. Default value := 1 |
| inventor.revision.firstline | Write only the 1st line of the revision comment into the revision table. |
| inventor.revision.revlabel | Format the revision label in the revision index. see also [session.revlabel] |
| inventor.rollup.autorefresh | Defines whether the document list should be refreshed automatically when the rollup window is opened. |
| inventor.rollup.delay | Defines the delay time for closing the rollup window in 250ms steps. |
| inventor.rollup.delta | |
| inventor.rollup.deltaremember | |
| inventor.rollup.dockable | Display the speedy window either as a dockable Inventor window or as a rollup window. |
| inventor.rollup.unrolltimer | Defines the delay time for opening the rollup window in 250ms steps. |
| inventor.rollup.show | Show rollup window yes/no. |
| inventor.save.dependent | When saving or saving&closing, check whether referenced files have been changed. If referenced files have been changed, a dialogue with further options appears. |
| inventor.script.shutdown | Defines an executable file to be executed on shutdown (e.g. .batch, .exe). |
| inventor.script.startup | Defines an executable file to be executed at startup (e.g. .batch, .exe). |
| inventor.standardfolder | |
| inventor.variant.title | –Internal– |
| inventor.variable.needprefix | Defines whether the dimension variables need a prefix to be considered. |
| inventor.variable.prefix | Defines the prefix that variables must have in order to be considered. |
| inventor.variable.quantity | |
| inventor.teamwork | Defines whether the teamwork function is active. |
| inventor.teamwork.checkinterval | Time period (in minutes) after which the system checks whether referenced files need to be reloaded. Default value=5 |
| document.default.container.inventor | This parameter defines whether the working directory of the SolidWorks plugin is stored separately so that it is independent of the other modules. This parameter must be added manually by the administrator. |