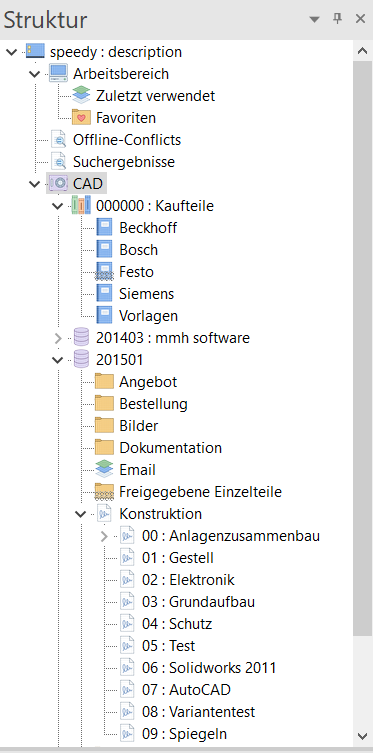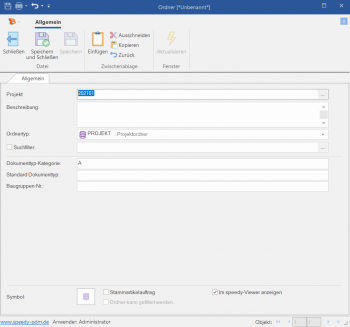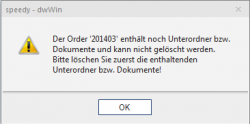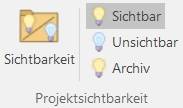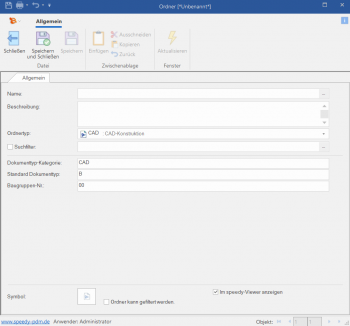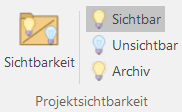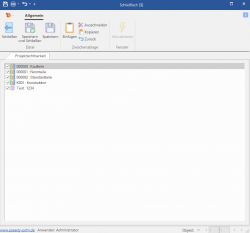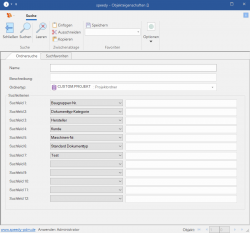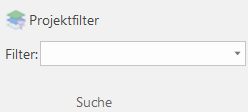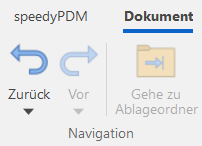meta data for this page
Structure
If you select an entry/folder in the structure, the contents of the selected folder are displayed in the document list. The structure and functionality of the structure can vary depending on the customisation.
Elements in the structure
Workspace
The workspace lists all the documents you are currently “working on”. It does not matter whether the document is open in a related application. The internal document status “In work” is used for the display.
Last used
Displays a list of the most recently used documents.
Favourites
Here you can drag and drop documents that you will be working with frequently in the near future or that will be used again and again.
Search results
Displays the results of a search.
Vault
The vault is the database in which all document information is stored.
It is possible to address any number of vaults (databases).
It is therefore possible to map different company departments or locations via one speedy instance.
Ribbon
Project folders
Project folders are folders that are used to organise projects.
Project folders are usually at the top level of the structure.
The properties of the project folder can be referred to directly, e.g. in formulas or on headers.
Create project
Ribbon: Structure > New
Context menu: CAD > Create folder
Creates a new project folder.
To do this, select the locker in the structure.
Only folder types of the first order can be used.
Depending on which folder type was selected, the new folder automatically receives a corresponding substructure.
Project properties
Ribbon: Structure > Folder > Properties
Context menu: Properties
Opens the project properties.
You can change the project name as long as no documents are stored in the project. All other properties can be changed at any time. It is possible to write a description that is then displayed in the structure. Furthermore, values can be set that apply to the whole project.
Delete project
Ribbon: Structure > Folder > Delete
Context menu: Delete Folder
Deletes the selected project folder and all subfolders.
If the project still contains documents or project folders, a corresponding warning message is displayed; the project folder is not deleted.
Archive project
Ribbon: Tools > Archive
As soon as a project is selected in the structure, the entire project can be archived. All project-relevant files are collected and saved in a zip file. When the archiving process is successfully completed, your project is no longer displayed in the structure. To still display archived projects in the structure, select :
Ribbon: Structure > Project visibility > Archive
Show or hide archived projects in the structure list.
Only projects that do not contain documents with withdrawn approval or documents that are still checked out can be archived!
Archiving options
| Archive non-project documents | Referenced documents from other projects are also archived, but not marked as archived and cleaned up. |
| Delete directory structure | After successful archiving, the project directory on the server is cleaned up. |
Note: Archived documents are only displayed in the search if the corresponding switch is activated under the search options in the document search.
Folder
Create folder
Ribbon: Structure > Create Folder
Context menu: Create Folder
Within a project, any folders can be created to structure the document storage.
To create a folder below an existing one, the folder and not the project must be selected.
After the call, the folder is specified in more detail.
Meaning of the input fields
| Field | Description |
|---|---|
| Name | Any folder name. The name must be unique in the current level. If the folder name is also used on the server side as a directory name, the folder name may only contain characters valid for this purpose. |
| Description | Any text to describe the content in more detail. |
| Folder type | Folders are based on a folder type that contains administrative default settings and definitions (template). The folder type must be specified. |
| Search filter | A search filter can be stored here that works like a document search, i.e. the folder represents a saved search favourite, so to speak. By selecting a search folder, the search filter is applied and all documents corresponding to the search filter at that time are listed. |
| Symbol | Symbol that is displayed in the structure tree. A symbol is already defined with the folder type, but it can be adapted individually for each folder. |
Folder properties
Ribbon: Edit > Properties {[Ctrl]+[E]}
Context menu: Properties {[Ctrl]+[E]}
Opens the folder properties.
You can change the folder name as long as no documents are stored in the folder. All other properties can be changed at any time.
Delete folder
Ribbon: Structure > Delete Folder
Context menu: Delete Folder
This command deletes a folder and, if necessary, all subfolders. If the folder or one of the subfolders still contains documents, a warning message is displayed.
Add to favourites
Ribbon: Favourites > Add to Favourites {[Ctrl]+[D]}
Context menu: Add to Favourites {[Ctrl]+[D]}
Adds the selected folder to the favourites list.
Project visibility
With the help of the project visibility you can only display the projects in the structure that are currently being edited by you.
The settings are user-specific. The visibilities can be hidden or shown at any time.
Edit project visibility
Menu: Structure > Edit Visibility
To do this, select the locker.
Deactivate the checkbox(es) of the projects you do not want to see or activate the checkbox(es) of the projects that should be displayed. Then confirm the dialogue with OK.
Project visibility on/off
Ribbon: Structure > Project visibility on/off
After starting the programme, all projects that are not needed are hidden by default. If you need a project that is not visible at the moment, you can show all projects with the command Project visibility on/off or return to your project visibility setting. If you have switched on the project visibility, all projects that are defined as invisible are displayed half-hatched.
Project filter
The project filter enables a filtered display of project folders in the structure.
A filter is defined like a search query. The criteria that a project folder must have are defined.
Only the project folders that match the search criteria are displayed in the structure.
To define a project filter, select the [Project Filter] button in the ribbon.
The [Folder Search] dialogue opens. Here you can now enter all the desired properties that must be fulfilled by the project folders to be displayed.
After all properties have been defined, assign a name for the project filter.
You can switch between the saved project filters using the [Filter] selection list in the ribbon.
When the project filter is activated, the name of the active filter is displayed in the heading line of the structure.
Navigation
Navigation history
With the help of the navigation history, the last used projects are selected in the project tree.
This is similar to the familiar function in Internet Explorer.
Refresh
Ribbon: Structure > View > Refresh {[F5]}
Context menu: Refresh {[F5]}
The current window (structure, document list, …) is updated. The following special features apply:
- If the locker (“CAD”) is marked when the command is executed, all locker data is re-read and the structure is rebuilt.
- If a folder is marked, all subfolders are re-read and the substructure is rebuilt.
- In the document list, the current list is reread and the current document status is displayed.
Close tree structure completely
Context menu: Structure > Show Structure > Collapse Tree Structure Completely
All nodes in the tree structure are collapsed.
Collapse tree structure
Context menu: Structure > Display Structure > Collapse Tree Structure
The selected node in the tree structure is collapsed.
Expand tree structure completely
Context menu: Structure > Show Structure > Expand Tree Structure Completely
All nodes in the tree structure are expanded.
Expand tree structure
Menu: Structure > Display Structure > Expand Tree Structure
The selected node in the tree structure is expanded.