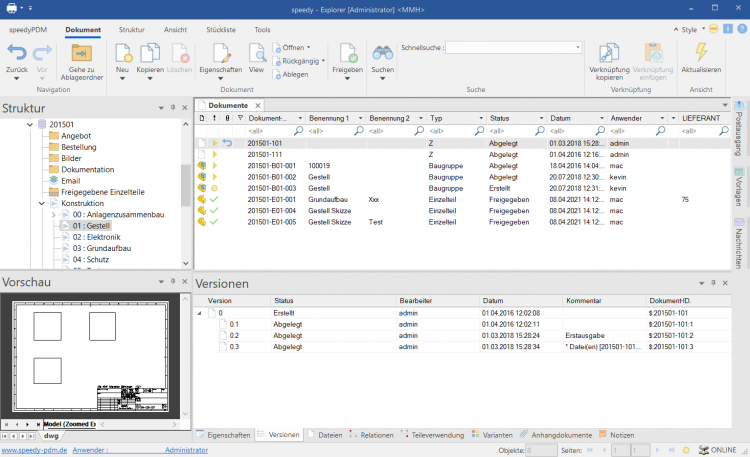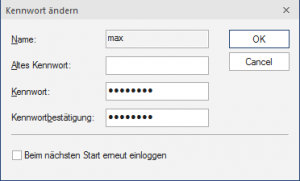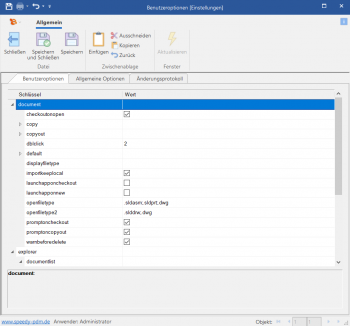meta data for this page
This is an old revision of the document!
General
User interface
The user interface of speedy is divided into the following areas
- Title bar
- Ribbon
- Address bar (breadcrumb navigation)
- Navigation/structure (tree control)
- Document list
- Document properties
- and preview
- status bar
The title bar corresponds to the Windows standard. Here speedy can be closed with a mouse click, the window can be resized or hidden completely. The programme name and the user currently logged in are also displayed.
The speedy commands can be called up in the multi-function bar. The multifunction bar is divided by tabs according to topics.
In the Structure window, the defined lockers and subfolders are displayed, as well as a collective folder for search results.
A mouse click on an entry in the structure fills the document list with the corresponding documents. If you select a document with a mouse click, the general document properties and a file preview are displayed in the properties window.
Command interaction
Right mouse button and context menu
In speedy, all frequently used commands can be selected via the context menu of the right mouse button. Context menu means that the menu depends on the object selected with the right mouse button. Depending on which object is clicked with the right mouse button, a menu appears with commands belonging to this object.
The left mouse button
Commands can also be called up via the menu bar as well as the toolbar. In both variants, the command is selected with the left mouse button.
Key combinations
Important commands can also be called up via the keyboard. The following key combinations are defined in speedy:
| [Ctrl]+[C] | Copy |
| [Ctrl]+[V] | Paste |
| [Ctrl]+[X] | Cut |
| [Ctrl]+[Z] | Undo |
| [Ctrl]+[A] | Select All |
| [Ctrl]+[E] | Document/Folder Properties |
| [Ctrl]+[F] | Search document |
| [Ctrl]+[I] | Import Document |
| [Ctrl]+[O] | Open/extract document |
| [Ctrl]+[N] | New document |
| [Ctrl]+[Q] | Show document |
| [Ctrl]+[R] | Share document |
| [Ctrl]+[S] | File/stamp document |
| [Ctrl]+[D] | Add document to the list of favourites. |
| [Ctrl]+[G] | Go to folder |
| [Ctrl]+[U] | Check out/uncheck out document. |
| [Ctrl]+[T] | New tab. |
| [Ctrl]+[W] | Close current tab. |
| [Ctrl]+[Shift]+[W] | Close all tabs. |
| [F1] | Online help |
| [F5] | Refresh display. |
| [F4] | Expand selection list. |
| [F6] | Toggle selection list filter. |
Login
When speedy is started for the first time, the user must log in to the system and enter the password provided by the administrator.
If you have activated the check box Save password, the password will be saved with your Windows user profile so that it does not have to be re-entered each time you start the programme. The next time the user logs in, the login window is no longer displayed and the programme is started automatically.
Change password
Ribbon View “ Change Password
After the command call, a dialogue box appears for entering the old and new password:
Only alphanumeric characters (letters, numbers) are allowed, no special characters. The minimum length must correspond to the length defined under [session.password.length].
Change user
Ribbon View ” User Switch
This functionality is particularly interesting for administrators who use several user IDs with different authorisations for test purposes. speedy Because of the stored login, the speedy user under which the current Windows user was last logged in is always automatically logged in.
Please note that user-specific settings such as project visibility are not updated, only the rights check changes.
User options
Ribbon: speedyPDM > User Options
Ribbon: View > Options
Opens the dialogue for editing the user options.
Settings can be marked as user-specific by the administrator, these can be changed in the user options.
Reset messages/errors/warnings
Ribbon: speedyPDM > Messages
Some warnings, error messages and user prompts can be deactivated by selecting an option “Do not ask this question again” or “Do not report this note again” in the message dialogue. These deactivated messages can be reactivated with the help of this command. A dialogue with all deactivated messages appears. Select all messages that are to be reactivated, i.e. that are to reappear the next time a message is displayed, and confirm the dialogue with OK.
Update view
Ribbon View “ Refresh {[F5]}
When refreshing the view of speedy, the individual windows are rebuilt. The current locker database is re-read and changes made to documents by other editors are displayed.
Exit from speedy
Ribbon speedyPDM ” Exit {[Alt]-[F4]}
If the Explorer is the last speedy application to be closed on the workstation, the system checks whether documents still have the status in progress and reports this with the option to file this document. (see also [document.workspace.autocheckin])