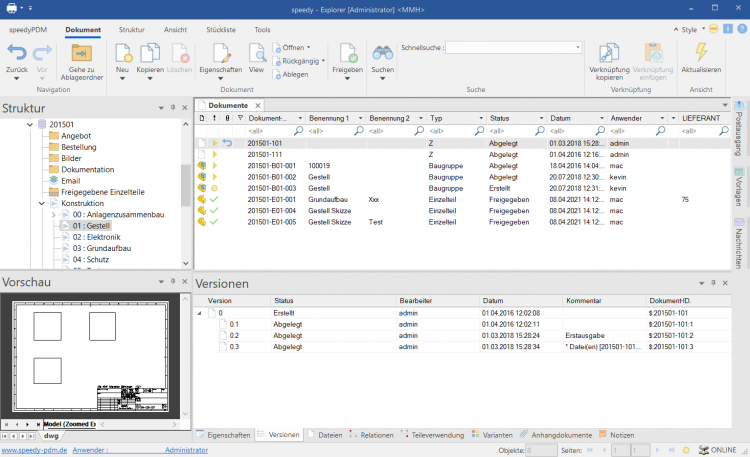meta data for this page
This is an old revision of the document!
Basics
Explanation of signs and terms
| Start » Programmes | Open the Start menu, open the programme group |
| System » Exit | Open the System menu, click on the Exit command |
| [Enter] or [Enter] | Pressing the Enter key on the keyboard |
| File » New, {[Ctrl]+[N]} | Alternative command |
| Other text | Important additional information |
| Project name | Texts in dialogue windows, button names and argument names in functions |
“Mouse click” or “click” etc. always refers to clicking with the left mouse button. Clicking with the right or middle mouse button is mentioned explicitly in each case.
Commanding
Right mouse button and context menu
In speedy, all frequently used commands can be selected via the context menu of the right mouse button. Context menu means that the menu depends on the object selected with the right mouse button. Depending on which object is clicked with the right mouse button, a menu appears with commands belonging to this object.
The left mouse button
Commands can also be called up via the menu bar as well as the toolbar. In both variants, the command is selected with the left mouse button.
Key combinations
Important commands can also be called up via the keyboard. The following key combinations are defined in speedy:
| [Ctrl]+[A] | Select All |
| [Ctrl]+[C] | Copy text |
| [Ctrl]+[D] | Add to favourites |
| [Ctrl]+[E] | Document/Folder Properties |
| [Ctrl]+[F] | Search document |
| [Ctrl]+[G] | Go to folder |
| [Ctrl]+[K] | Copy document |
| [Ctrl]+[N] | New document |
| [Ctrl]+[O] | Open/Remove Document |
| [Ctrl]+[Q] | Show document |
| [Ctrl]+[R] | Release document |
| [Ctrl]+[S] | Drop/Check in document |
| [Ctrl]+[T] | New Tab. |
| [Ctrl]+[U] | Check out/release document Undo. |
| [Ctrl]+[V] | Insert |
| [Ctrl]+[X] | Cut |
| [Ctrl]+[Z] | Undo |
| [Ctrl]+[W] | Close current tab. |
| [Ctrl]+[Shift]+[W] | Close all tabs. |
| [F1] | Online Help |
| [F5] | Refresh display. |
| [F4] | Expand selection list. |
| [F6] | Toggle selection list filter. |
| [Shift]+[C] | Collapse tree structure. |
| [Shift]+[E] | Expand tree structure |
User interface
The user interface of speedy is divided into the following areas
- Title bar
- Ribbon
- Address bar (breadcrumb navigation)
- Navigation/structure (tree control)
- Document list
- Document properties
- and preview
- status bar
The title bar corresponds to the Windows standard. Here speedy can be closed with a mouse click, the window can be resized or hidden completely. The programme name and the user currently logged in are also displayed.
The speedy commands can be called up in the multi-function bar. The multifunction bar is divided by tabs according to topics.
In the Structure window, the defined lockers and subfolders are displayed, as well as a collective folder for search results.
A mouse click on an entry in the structure fills the document list with the corresponding documents. If you select a document with a mouse click, the general document properties and a file preview are displayed in the properties window.