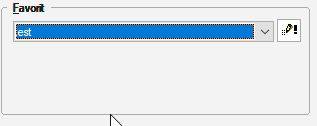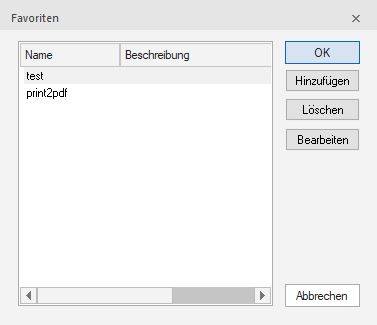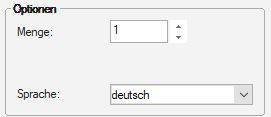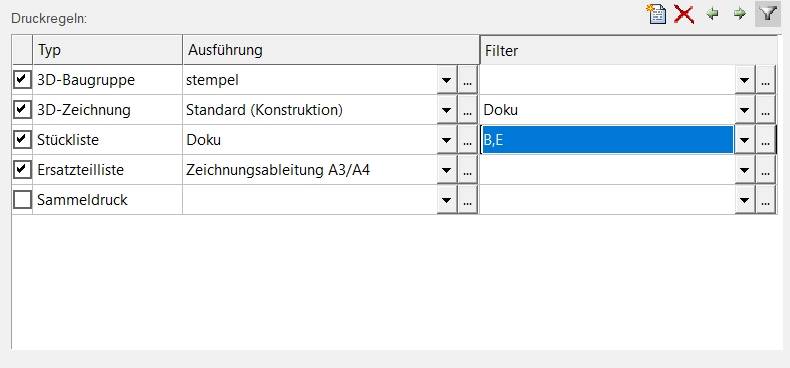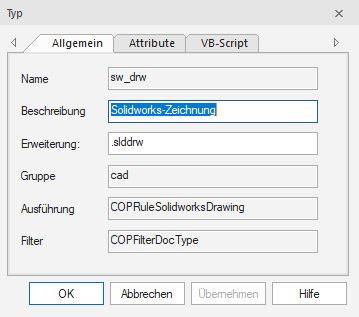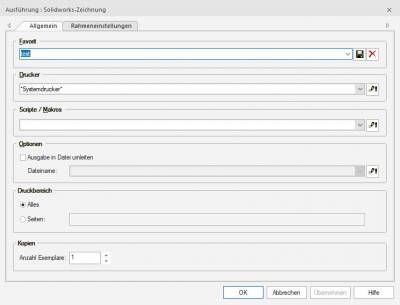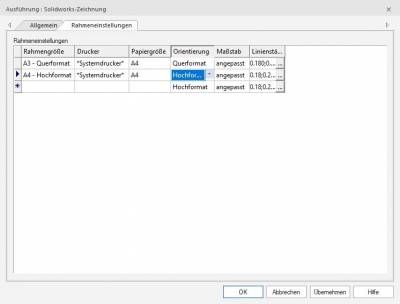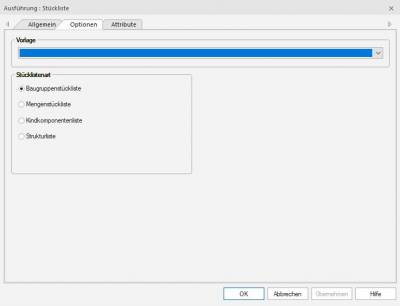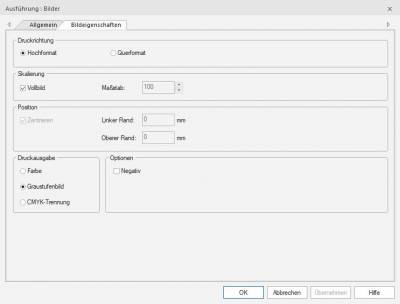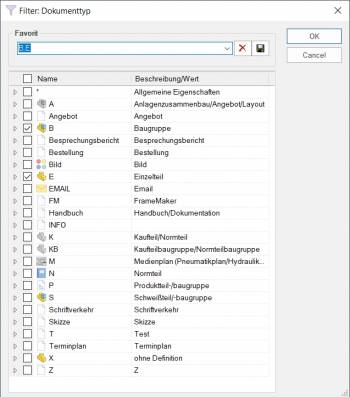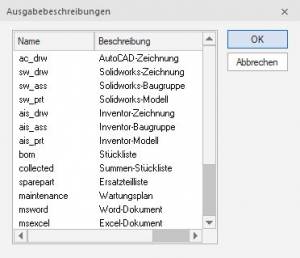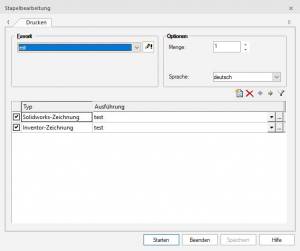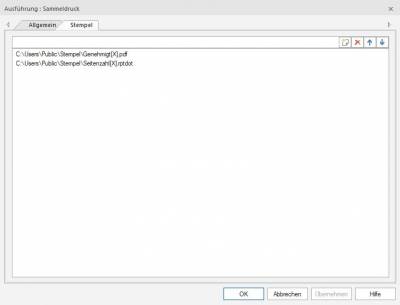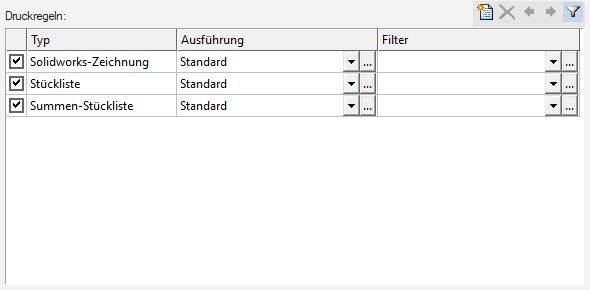Metainformationen zur Seite
Stapeldrucken
Mit Hilfe der Stapelbearbeitung können Sie wiederkehrende Druckaufgaben automatisieren.
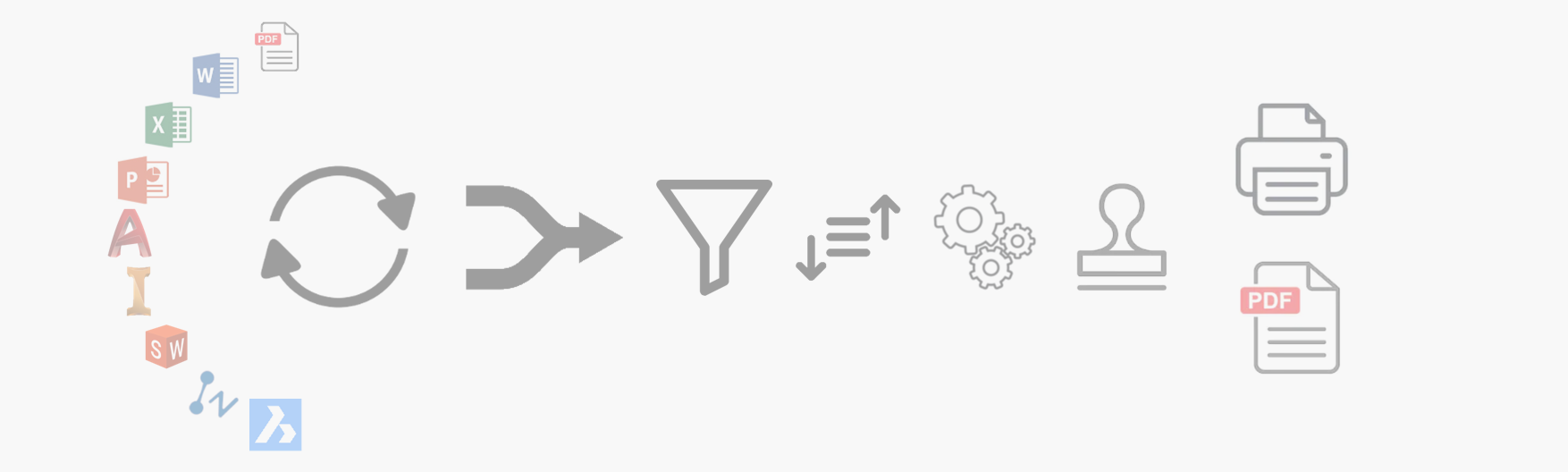
Markieren Sie die zu druckenden Dokumente in der Dokumentliste und wählen Sie den Befehl Stapelbearbeitung im Menü Datei.
Menü Datei » Stapelbearbeitung
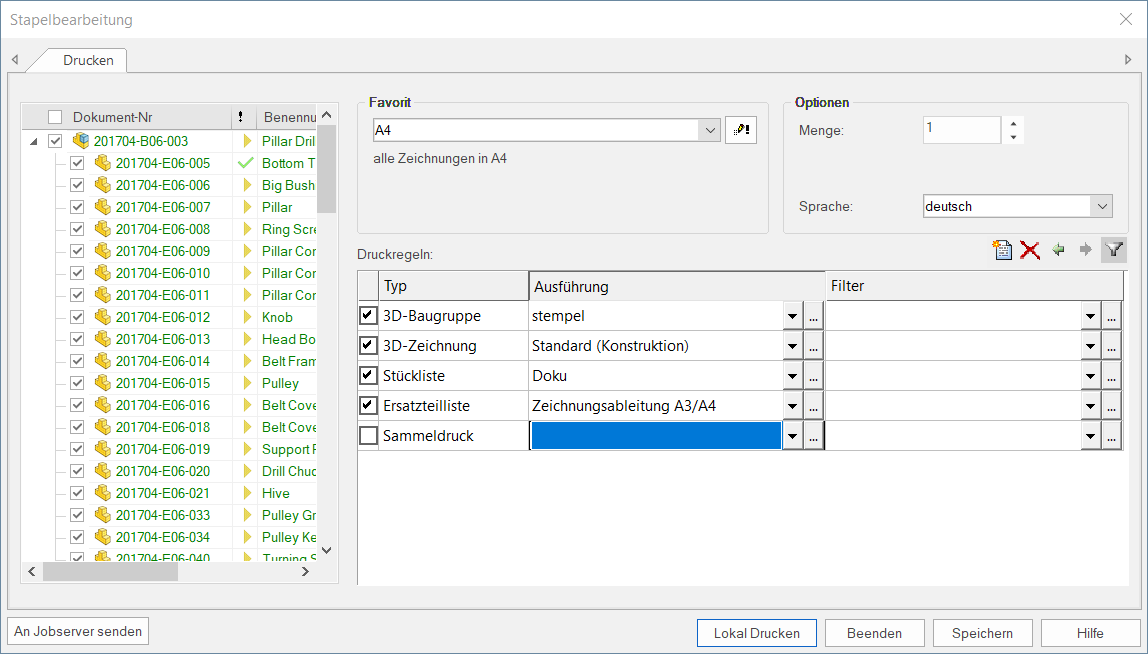
Die zu druckenden Dateien werden bestimmt durch Auswahl der Dokumente, der Baugruppen oder eines Ordners. Bei Baugruppen werden alle Referenzierten Teile automatisch ausgewählt.
Der Strukturbaum listet alle zu druckenden Dokumente auf.
Durch einfachen Klick auf einen Knoten im Strukturbaum wird der gewählte Knoten sowie alle Unter-Knoten markiert oder entmarkiert.
Druckfavoriten
Mit Hilfe der Druckfavoriten können Sie die Stapelverarbeitung an verschiedene Druckaufgaben anpassen und vordefinieren.
Wählen Sie die Schaltfläche  , um einen neuen Druckfavoriten anzulegen oder einen vorhandenen zu löschen bzw. zu bearbeiten.
, um einen neuen Druckfavoriten anzulegen oder einen vorhandenen zu löschen bzw. zu bearbeiten.
Sie können dem neuen Druckfavoriten einen beliebigen Namen und zusätzlich eine Beschreibung geben. Die Beschreibung erscheint unterhalb der Auswahlliste und dient der zusätzlichen Erläuterung des Druckfavoriten. Administratoren können Beispielweise die Aufgaben komplexer Druckfavoriten erläutern.
Mit Hilfe der Optionen können Sie die Druckmenge und die Sprache festlegen. Einige Dokumenteigenschaften können Mehrsprachig definiert sein. Mit der Sprachauswahl wird die Ausgabesprache der mehrsprachigen Eigenschaften definiert und je nach Konfiguration beim Ausdruck von Stücklisten und Zeichnungen ein anderssprachiger Schriftkopf verwendet.
In der Tabelle definieren Sie die Eigenschaften des Druckfavoriten. In der ersten Spalte definieren Sie durch aktivieren welche Typen (Dateitypen) gedruckt werden sollen. In der Spalte „Ausführung“ definieren Sie die Anwendungsspezifischen Einstellungen, die beim Druck zu beachten sind. In der Spalte „Filter“ definieren Sie die Dokumenttypen die gedruckt werden sollen.
Durch einen Doppelklick auf einen Typen erhalten Sie dessen Informationen. Beschreibung und die Dateiendung können bearbeitet werden. Der „Typ“ beschreibt den Dateityp (Filter für die Dateierweiterung, welche Dateiendungen zugelassen sind), bei einer 3D-Zeichnung ist als Dateierweiterung .slddrw festgelegt, und den Anwendungstyp. Im Feld Erweiterung kann eine Liste (durch Semikolon getrennt) von zulässigen Dateitypen definiert werden. Dateitypen, die auszuschließen sind wird ein '-' bzw. '~' Symbol vorangestellt. z.B.: .pdf;-.bom.pdf
Mögliche Druckregeln sind:
| 2D-Zeichnung | AutoCAD Zeichnungen vom Dateityp DWG oder DXF |
| 3D-Zeichnung | Solidworks Zeichnungen vom Dateityp SLDDRW |
| 3D-Baugruppen | Solidworks Baugruppen vom Dateityp SLDASM |
| 3D-Modelle | Solidworks Baugruppen vom Dateityp SLDPRT |
| 3D-Zeichnung | Inventor Zeichnungen vom Dateityp IDW |
| 3D-Baugruppen | Inventor Baugruppen vom Dateityp IAM |
| 3D-Modelle | Inventor Baugruppen vom Dateityp IPT |
| Stücklisten | speedy Stücklisten |
| Summen-Stückliste | speedy Summenstücklisten |
| Ersatzteilliste | speedy Ersatzteillisten |
| Wartungsplan | speedy Wartungslisten |
| Word-Dokument | Microsoft Word Dateien |
| Excel-Dokument | Microsoft Excel Dateien |
| PDF-Dokument | PDF-Dateien |
| Bilder | Bilddateien (BMP,JPG;TIF,GIF,PNG,TGA,…) |
| Sammeldruck | Merge und Stempel zu einer PDF |
Zusätzliche Attribute zur Steuerung der Druckregeln:
| PrintAttachment | Definiert, ob zusätzliche Dateien (A01, A02, …) eines Artikels ebenfalls gedruckt werden. Standardwert := 1 |
| PrintSubfile | Definiert, ob Unterdateien (U01, U02, …) eines Artikels ebenfalls gedruckt werden. Standardwert := 0 |
| CommandLine | Befehlszeile für externen Programmaufruf. |
Druckausführungen
Mit Hilfe der „Ausführung“ definieren Sie Anwendungsspezifische Einstellungen, um einen Typ auszudrucken.
Wählen Sie die Schaltfläche ![]() in der Spalte „Ausführung“ um die Anwendungsspezifischen Einstellungen zu definieren.
in der Spalte „Ausführung“ um die Anwendungsspezifischen Einstellungen zu definieren.
Beispiel Ausführung Solidworks Zeichnungen (Typ: „3D-Zeichnungen“):
Der Karteireiter „Allgemein“ beschreibt die allgemeinen Eigenschaften und ist für alle Typen identisch.
Hier können Sie einen neuen Favoriten erstellen oder einen vorhandenen bearbeiten bzw. löschen. Falls mehrere Drucker vorhanden sind können Sie zwischen den einzelnen auswählen. Durch Klicken auf die Diskette![]() speichern Sie den Favoriten.
speichern Sie den Favoriten.
Der Karteireiter „Rahmeneinstellungen“ beschreibt die Zuordnung von Blattrahmengröße zu Papiergröße des Druckers.
Hier können Sie die Rahmengröße, den Drucker, die Papiergröße, die Orientierung und den Maßstab einstellen.
Beispiel: Sie stellen die Rahmengröße auf A3-Querformat aber haben keinen A3 Drucker. So stellen Sie die Papiergröße auf A4. Nun können Sie in der Orientierung wählen ob im Hoch- oder Querformat gedruckt werden soll. Zuletzt kann der Maßstab angepasst werden, z.B. 1:50 oder 50:1.
Im Karteireiter „Optionen“ der Druckausführung für Stücklisten können Sie die Stücklistenvorlage und die Stücklistenart auswählen. Baugruppenstückliste, Mengenstückliste oder Kindkomponentenliste.
Baugruppenstückliste: Verzeichnis der Baugruppen eines Erzeugnisses und der Elemente, die sich in der nächsttieferen Strukturebene befinden. Die Baukastenstückliste zeigt nur die direkt untergeordneten Elemente mit ihren Mengen. Dies bedeutet, dass die untergeordneten Baugruppen einer Baukastenstückliste für ein Produkt wieder in mehrere Stücklisten zerfallen können, wenn das Endprodukt in mehreren Produktionsstufen gefertigt wird.
Mengenstückliste: Alle Bauteile eines Erzeugnisses sind nur einmal mit der entsprechenden Mengenangabe enthalten. Die Mengenstückliste ist eine unstrukturierte Darstellungsform, die nur die Mengen untergeordneter Elemente auflistet. In ihr werden alle Teile mit ihren Gesamtmengen dargestellt, die in das betrachtete Objekt eingehen.
Kindkomponentenliste:
Die Kindkomponentenstückliste ist eine Kombination aus Mengenstückliste und Baugruppenstückliste. Die Kindkomponentenliste summiert alle Positionen ausgehend von der aktuellen Baugruppe inklusiver aller Unterbaugruppen abhängig vom Kindkomponentenschalter in Solidworks auf.
Im Karteireiter „Bildeigenschaften“ der Druckausführung für Bilder können Sie erweiterte Eigenschaften definieren.
Mit der Druckrichtung können Sie angeben ob das Bild im Hochformat oder im Querformat gedruckt werden soll.
Wenn Sie bei der Skalierung das Kontrollkästchen „Vollbild“ deaktivieren können Sie den Maßstab definieren und die Bildposition verändern.
In der Druckausgabe können Sie angeben wie das Bild gedruckt werden soll, zur Auswahl stehen „Farbe“, „Graustufenbild“ und „CMYK-Trennung“.
Im Abschnitt „Optionen“ legen Sie fest, ob das Bild als Negativ ausgedruckt wird.
Dokumenttypen filtern
Mit Hilfe des „Filter“ definieren Sie einen Dokumenttyp Filter, d.h. nur die markierten Dokumenttypen werden ausgedruckt.
Wählen Sie die Schaltfläche ![]() in der Spalte „Filter“ um die verschiedenen Dokumenttypen auszuwählen.
in der Spalte „Filter“ um die verschiedenen Dokumenttypen auszuwählen.
Zuerst können Sie einen neuen Favoriten erstellen oder einen vorhandenen bearbeiten bzw. löschen. Durch Klicken auf die Diskette ![]() speichern Sie den Favoriten.
Nun können Sie die gewünschten Dokumenttypen auswählen die Sie Drucken möchten.
speichern Sie den Favoriten.
Nun können Sie die gewünschten Dokumenttypen auswählen die Sie Drucken möchten.
Wenn Sie keinen Filter auswählen werden alle Dokumenttypen gedruckt.
Drucktypen verwalten
![]()
Mit dem ersten Icon können Sie nochmals einen Typen hinzufügen.
Das zweite Icon dient zum Löschen einer Ausgabebeschreibung.
Die nächsten zwei Icons werden zum verschieben einer Ausgabebeschreibung verwendet
Sammeldruck
Der Sammeldruck gewährleistet, dass eine Stapeldruckaufgabe auch als ein Druckjob am Drucker ankommt.
Der Drucktyp Sammeldruck fügt alle, durch andere Drucktypen erzeugte Ausdrucke, intern zu einer PDF zusammen. Diese PDF Datei wird dann als ein Druckauftrag ausgedruckt. Die anderen Drucktypen müssen hierzu den virtuellen Drucker „speedy-merge2pdf“ verwenden.
Im Drucktyp Sammeldruck selbst können Sie als Drucker einen normalen Netzwerk- oder lokalen-Drucker verwenden oder Sie verwenden den virtuellen Drucker „pdf2speedy“ um die erzeugte Sammeldruckdatei wiederum in speedy abzulegen.
Während des Sammeldrucks können die einzelnen Seiten des Drucks mit einem Stempel versehen werden.
Der Stempel kann wie der Name schon sagt ein Aufdruck in Form eines Stempels sein z.B. „Geheime Verschlusssache“ oder es können zusätzliche Informationen aus dem Dokument oder dem Projekt ebenfalls auf den Ausdruck aufgebracht werden. So können auch z.B. Seitennummern aufgedruckt werden. Beispielvorlagen finden sie unter: \\<server>\speedy_bin$\report.
In den Drucktypeinstellungen können sie, die zu druckenden Stempel, unter dem Karteireiter Stempel auswählen. Sie können mehrere Stempel angeben. Die Stempel werden in der Reihenfolge, in der definiert sind auf jedes Blatt aufgedruckt.
Die Stempel werden nach vollständigem Sammeldruck auf die intern entstandene PDF aufgebracht. Deshalb ist es möglich z.B. die Seitenzahl wie aber auch die Gesamtseitenzahl zu drucken.
Hinweis: In der Liste wird X als Platzhalter für die Verschiedenen Blattgrößen angegeben.
Sie können den Sammeldruck an jeder beliebigen Stelle in den Druckaufträgen angeben. Es ist jedoch ratsam den Sammeldruck als letzten Druckauftrag hinzuzufügen.
Stempelvorlagen
Stempelvorlagen können entweder im .pdf Format oder im .rptdot Format erstellt werden. Zu beachten ist, das die Vorlagen in allen Seitengrößen vorhanden sein müssen. Diese Seitengrößen werden durch [ ] kenntlich gemacht, z.B Seitenzahl[A1].rptdot. Die .rptdot Vorlagen können mit dem mitgelieferten rptView7 angesehen werden. Zum editieren empfiehlt sich Notepad++ zu nehmen. Sie können alle Dokumenteigenschaften in dieser Vorlage abrufen.
So wird´s gemacht!
Stücklisten sortiert drucken
Normalerweise werden die Druckaufgaben der Reihe nach abgearbeitet. Oftmals ist es aber wünschenswert, dass zu einer Zeichnung die passende Stückliste gedruckt wird. Dies erreicht man indem in der Druckaufgabenliste zuerst die Druckausführung für den Zeichnungsdruck und anschließend die Druckausführungen für den Stücklistendruck definiert werden.
Konfigurationsparameter
| Schlüssel | Beschreibung |
|---|---|
| plot.path | Pfad für Konfigurationsdatei dwPlot.ini Standard .\plot |
| plot.selectall | Definiert, ob beim Stapelplot die Referenzen für die Auswahl aufgelöst werden. |
| plot.traverserelations | Relationen von Baugruppen auflösen |
| plot.traversebom | Stücklisten auflösen |
| plot.jobserver.available | Definiert, ob ein Jobserver zur Verfügung steht. |
| plot.jobserver.path | Netzwerkpfad zur Ablage der Jobdateien. Das vom Spooler überwachte Verzeichnis dient den Clients dazu ihre Jobs abzulegen. Das Verzeichnis muss für alle Clients beschreibbar sein. |