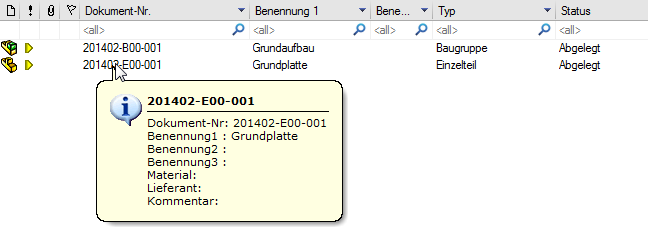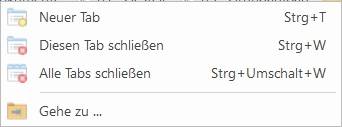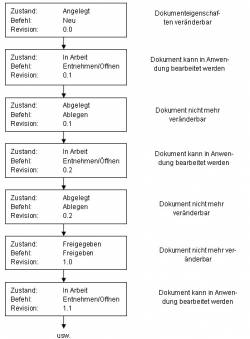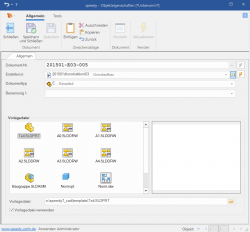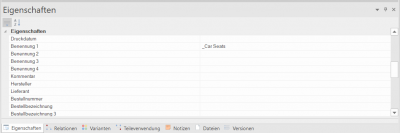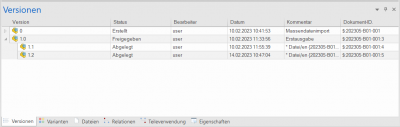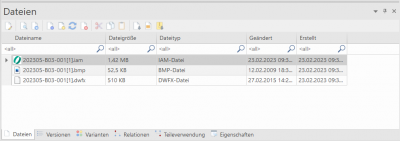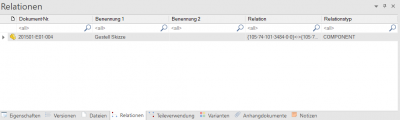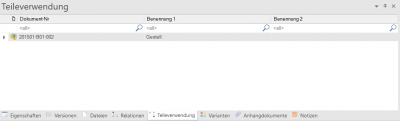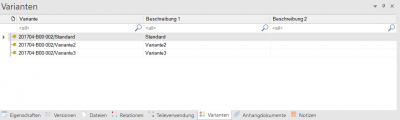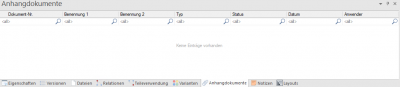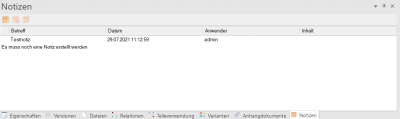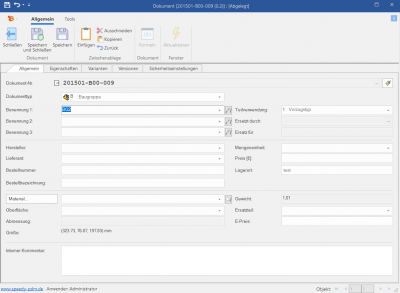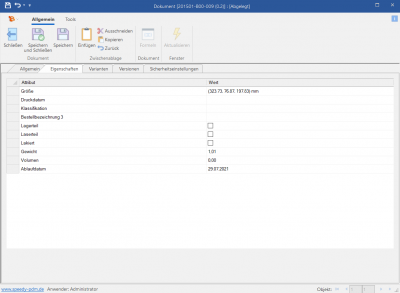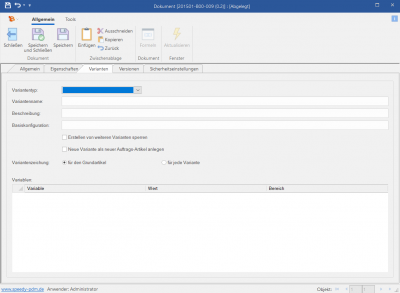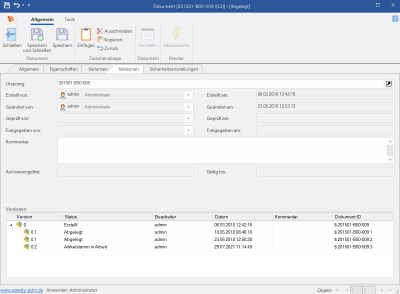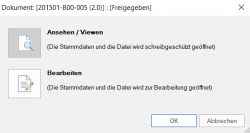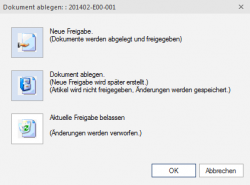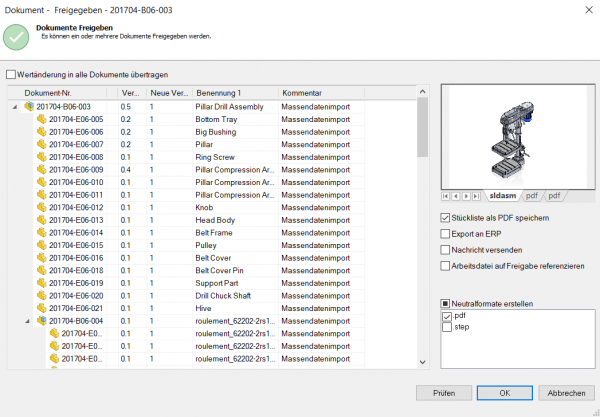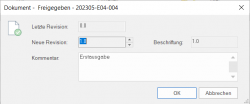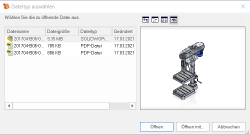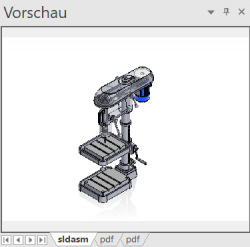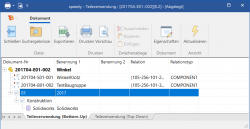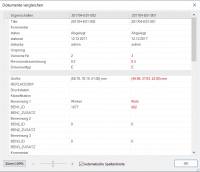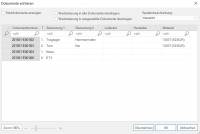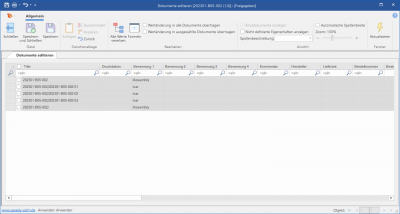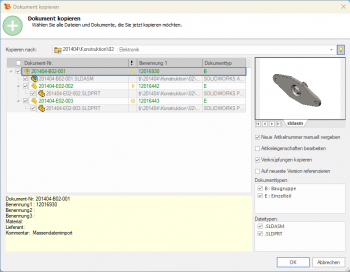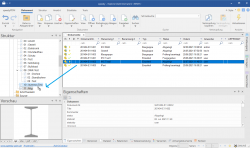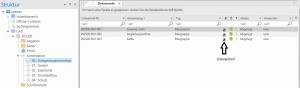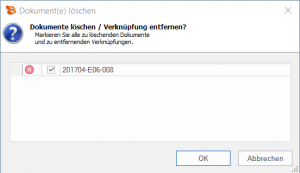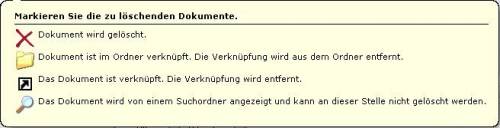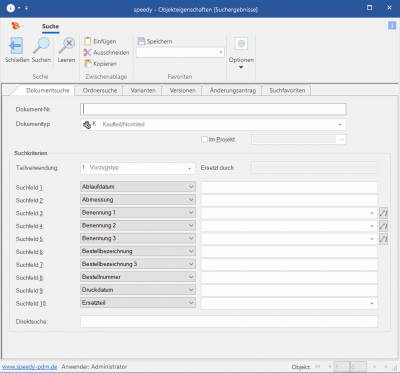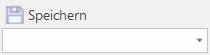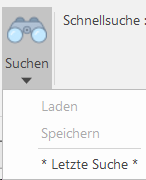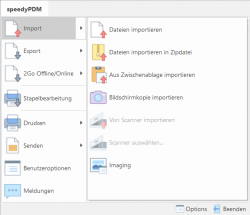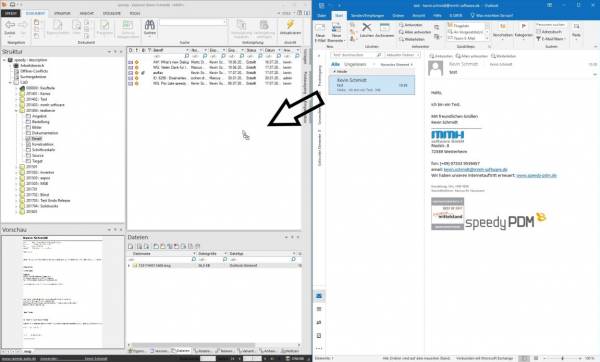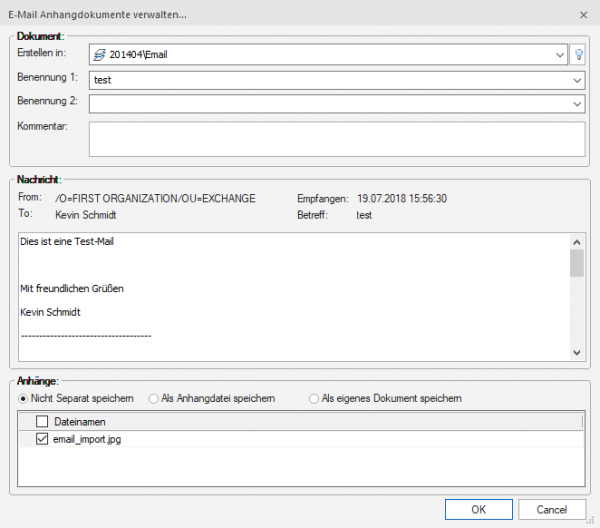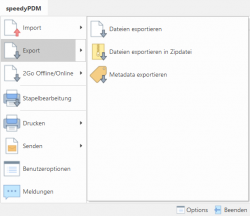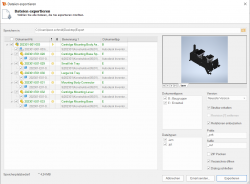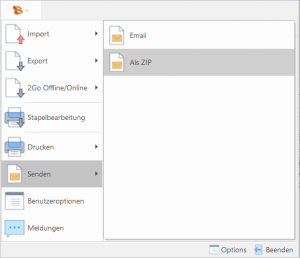Metainformationen zur Seite
Dokumente
Dokumentenstatus
Dokumente befinden sich in bestimmten Zuständen, in denen berechtigte Benutzergruppen Aktionen mit ihnen durchführen können, und zwar mit Lese- oder Schreibzugriff. In der Dokumentanzeige wird dies durch ein entsprechendes Symbol dargestellt.
Zusatzinformationen zum Dokument
Dokumentenliste
Die Dokumentliste zeigt alle Dokumente im aktuell gewählten Ordner an.
Durch markieren eines Dokuments in der Liste werden die Dokumenteigenschaften angezeigt.
In der Titelleiste der Dokumentliste wird der aktuell gewählte Ordnerpfad angezeigt. Durch klicken auf einen Ordnerpfadnamen wechseln Sie in den entsprechenden darüber liegenden Ordner.
Wenn Sie die mittlere Maustaste drücken wird ein Tooltip - Fenster mit weiteren Dokumenteigenschaften angezeigt.
Menüoptionen:
Dokumentlisten-Tabs (Register)
Im Standard existiert eine Dokumentliste zur Anzeige der Dokumente, die sich im gewählten Ordner befinden oder aus der Suche heraus ergeben.
Tabs erlauben das schnelle Umschalten zwischen mehreren verschiedenen Dokumentlisten.
Der aktive Tab erhält einen neuen Inhalt, wenn in der Struktur ein neuer Ordner gewählt wird.
Ein Tab behält also den Inhalt solange bis eine neuer Ordner in der Struktur gewählt wird.
Kontextmenü zur Steuerung der Tabs
Ein Rechtsklick auf eine Tab öffnet ein Kontextmenü:
| Neuer Tab | [Strg]+[T] | Erstellt einen neunen leeren Tab und aktiviert diesen. |
| Diesen Tab schließen | [Strg]+[W] | Schließt den aktiven Tab. Der vorherige Tab wird aktiviert. |
| Alle Tabs schließen | [Strg]+[Umsch]+[W] | Schließt alle Tabs außer dem ersten Tab. |
| Gehe zu… | Synchronisiert die Navigationsstruktur mit dem aktiven Tab. Bei aktiviertem Konfigurationsparameter [structure.synctoactivetab] wird automatisch beim Wechsel zwischen den Tabs das entsprechende Elternelement in der Struktur selektiert. |
Um einen Tab zu aktivieren klicken Sie mit der Maus auf den Tab.
Durch Klick mit der mittleren Maustaste auf einen Tab wird dieser ebenfalls geschlossen.
Der erste Tab kann nicht geschlossen werden.
Der Name eines Tabs entspricht immer dem aktuellen Elternelement außer beim ersten Tab.
Beim Verweilen mit dem Mauszeiger über einem Tab zeigt ein Tooltip den aktuellen Ordnerpfad an.
Schnelles erstellen eines neuen Tabs
Durch gedrückt halten der Umschalttaste ([Umsch]-Taste) bei allen Funktionen, die einen neuen Inhalt der Dokumentliste zur Folge haben,
wird automatisch ein neuer Tab mit dem Ergebnis erstellt. Dies sind z.B.:
- Klick auf einen Ordner
- Direktsuche
- Teileverwendung > Suchergebnisse
- Gehe zu Ablageordner
- Stückliste > Artikel anzeigen / Alle Artikel anzeigen
Dokumentenversionen
Dokumente mit Versionierung durchlaufen typischerweise folgende Zustände:
Dokumentdateien können nur beim Status „In Arbeit“ verändert werden. Die Dokumenteigenschaften können außer bei freigegebenen Dokumenten jederzeit verändert werden. Es entsteht automatisch eine neue Version.
Nimmt ein Anwender ein Dokument „In Arbeit“ hat kein anderer Anwender Zugriff auf das Dokument. Nach der Freigabe eines abgelegten Dokuments erhöht sich auch seine Revisionsnummer. Der Änderungstand eines Dokuments setzt sich aus Revisions- und Versionsnummer zusammen.
Bsp.: Revision 3.6 = 6. Version, die von der 3. Revision abgeleitet ist
Neues Dokument anlegen
Ribbon: Dokument » Neu {[Strg]+[N]}
Kontextmenü: Dokumentliste » Neu
Werkzeugkasten: Neu
Bevor ein neues Dokument angelegt werden kann, muss der Projektordner ausgewählt werden.
Dokumentnummer
Zeigt die neue Dokumentnummer an. Die Dokumentnummer wird automatisch vom System vergeben. Je nach Konfiguration kann hier eine „sprechende“ oder klassifizierende Nummer erstellt werden. Die Dokumentnummer ist eindeutig im gesamten System.
Erstellen in
Definiert den Ordner, in dem das neue Dokument abgelegt wird. Es muss ein Ordner gewählt werden.
Dokumenttyp
Definiert den Dokumenttyp des neuen Dokuments. Es muss ein Dokumenttyp gewählt werden. Je nach Konfiguration ist mit der Auswahl eines Ordners bereits der Dokumenttyp vordefiniert.
Benennung1/Benennung2
Definieren Sie einen Titel für das neue Dokument. Der Titel wird in Verbindung mit der Dokumentnummer zur Generierung des Dateinamens verwendet.
Vorlagedatei
Wählen Sie eine Vorlagedatei für das neue Dokument. Mit dem Dokumenttyp ist eine Liste von Vorlagedateien verknüpft.
Wenn alle Eingaben gemacht wurden bestätigen Sie den Dialog mit OK. Es erscheint anschließend der Eigenschaftendialog, um weitere Dokumentmerkmale zu definieren.
Dokumenteneigenschaften
Karteireiter Eigenschaften
Zeigt allgemeine und spezielle Eigenschaften eines Dokuments an. Wie z.B der Hersteller, die Verschiedenen Kommentare dazu oder das Gewicht eines Artikels.
Karteireiter Versionen
Zeigt die Versionen und Revisionen eines Dokuments an. Es wird jedes Dokument mit dem Status, dem Bearbeiter und der Dokument-ID angezeigt.
Menüoptionen:
Karteireiter Dateien
Zeigt alle Dateien an, die bei diesem Dokument hinterlegt wurden. Es können Dokumente per Drag&Drop oder per Menüoptionen hinzugefügt werden. Des Weiteren können aus Vorlagen die durch den Dokumenttyp festgelegt werden ausgewählt werden.
Menüoptionen:
[document.files.sortorder], [session.export.hasfileexportevent], [session.export.renameondragdrop], [document.copyout.undecorate]
Karteireiter Relationen
Zeigt vom Dokument verwendete (Relation/Referenzen) Dokumente an. Andere Artikel/Dokumente die für dieses Dokument gebraucht werden. Mit Doppelklick darauf erscheinen nähere Informationen. Man kann Relationen hinzufügen indem man: Rechte Maustaste > Relation hinzufügen
Menüoptionen:
Karteireiter Teileverwendung
Zeigt die Teileverwendung an. Die Liste zeigt alle Baugruppen an, in denen das Dokument verbaut ist. Mit Doppelklick erscheinen nähere Informationen.
Menüoptionen:
Karteireiter Varianten
Hier werden alle Varianten(abstammende Artikel) die es von einem Artikel gibt angezeigt. Mit Doppelklick erscheinen nähere Informationen.
Menüoptionen:
Karteireiter Anhangdokumente
Zeigt alle Anhangteile an.
Anhangteile sind Verknüpfungen zu anderen Artikeln, die in einem Zusammenhang zu diesem Artikel bestehen oder, die häufig mit diesem verbaut werden. Beispiel: Mit einem Zylinder wird häufig ein Näherungsschalter verbaut. Der Zylinder erhält als Anhangteil den Näherungsschalter. Wenn Sie nun in Solidworks den Zylinder suchen, um ihn in eine Baugruppe einzubauen steht Ihnen der passende Näherungsschalter ebenfalls sofort zur Verfügung und muss nicht erst gesucht werden.
Menüoptionen:
Karteireiter Notizen
Hier können per Drag&Drop Notizen zu Dokumenten abgelegt werden. In der Menüleiste besteht die möglichkeit direkt Notizen anzulegen.
Dokumenteneigenschaften bearbeiten
- Ribbon: Dokument> Eigenschaften {[Strg]+[E]}
- Kontextmenü: Eigenschaften {[Strg]+[E]}
- Werkzeugkasten Eigenschaften
- Doppelklick auf das Dokument in der Dokumentenliste
Öffnet den Eigenschaften Dialog, um die Dokumenteigenschaften zu bearbeiten
Karteireiter Allgemein
Zeigt allgemeine System-Informationen zum Dokument an. Es können Daten verändert oder ein Kommentar dazu geschrieben werden. Es werden Hersteller, Lieferant, Preis, Material, usw. abgefragt.
Bedeutung der Eingabefelder:
| Dokumentname | Hier wird der vollständige Dokumentname dargestellt. Wird ein Artikel (Teil/Baugruppe) einmal verwendet ist der Dokumentname rosa hinterlegt. Wird ein Artikel (Teil/Baugruppe) mehrmals verwendet ist der Dokumentname rot hinterlegt. Wurde der Artikel bereits einmal exportiert erscheint der Dokumentname in blauer Schrift. |
| Dokumenttyp | Zeigt den Dokumenttyp an. |
| Benennung 1/2/3 | Artikelbenennung |
| Hersteller | Hersteller |
| Lieferant | Lieferant |
| Ersatzteil | Kennzeichnung, ob der Artikel ein Ersatzteil ist und in der Ersatzteilstückliste ausgegeben werden soll. |
| Mengeneinheit | Wählen sie eine Mengeneinheit aus der Liste aus. |
| Preis | Hier wird der Preis pro Mengeneinheit angegeben. |
| Material | Geben Sie einen Materialnamen ein oder wählen Sie ein Material aus der Liste aus. Durch Auswahl der Schaltfläche Material können Sie ein Material in der Materialdatenbank suchen. |
| Oberfläche | Geben Sie eine Oberflächenbeschaffenheit ein oder wählen Sie ein aus der Liste aus. Durch vorherige Auswahl eines Materials wird die Auswahlmöglichkeit der Liste entsprechend der Materialeigenschaften eingeschränkt. |
| Gewicht | Gibt das Bauteilgewicht anhand der von Solidworks berechneten Daten an. Das Gewicht hängt bei Einzelteilen von der Dichte ab, die mit dem Material definiert wird. |
| Abmessungen | Abmessungen des Bauteils. (z.B. Länge, Breite, Höhe, Dicke, …) abhängig vom Abmessungstyp |
| Größe | Gibt die Größe des Bauteils anhand der in Solidworks konstruierten Geometrie an. |
Karteireiter Eigenschaften
Zeigt die kundenspezifischen Artikeleigenschaften eines Dokuments an. Es können Werte verändert werden. Hauptsächlich werden die vorherigen Einstellungen angezeigt, die dann aber noch genauer beschrieben werden.
Karteireiter Varianten
Zeigt alle Varianten (Kindartikel) eines Variantenartikels an. Es können Variablen geändert werden. Mit [STR]+[Mausklick] öffnet sich der Formeleditor bei Variantenartikeln. Damit lässt sich eine Formel formulieren nachdem die Varianten eines Artikels z.B benannt werden.
Siehe Variantenartikel
Karteireiter Versionen
Hier kann man die Verschiedenen Versionen betrachten, ihren Status sehen und die Bearbeitende Person herausfinden. Es wird Angezeigt von welchem Benutzer und zu welcher Zeit der Artikel Erstellt wurde. Im unteren Fenster werden alle bisher dagewesenen Versionen dieses Artikels Angezeigt. Wenn der Artikel kopiert wurde gibt das Feld URSPRUNG den Hinweis auf den Ursprung der Kopie.
Dokument entnehmen/öffnen
Ribbon: Dokument » Öffnen {[Strg]+[O]}
Werkzeugkasten Entnehmen
Werkzeugkasten Öffnen
Kontextmenü Dokumentliste » Öffnen
Markieren Sie die zu öffnenden Dokumente in der Dokumentliste.
Die Dokumente erhalten den Status In Arbeit und können nun von Ihnen bearbeitet werden bzw. die dem Dateityp zugeordnete Anwendung wird gestartet und die Dokumentdatei wird zur Bearbeitung geöffnet.
Während ein Dokument entnommen ist und den Status In Arbeit hat, kann es von anderen Anwendern nicht bearbeitet werden, das Dokument ist für andere Anwender gesperrt.
Ist das Dokument freigegeben erfolgt eine zusätzliche Sicherheitsabfrage. Sie haben die Auswahl das Dokument nur lesend zu öffnen oder die Freigabe aufzuheben und das Dokument zu bearbeiten.
Öffnen mit Auswahl
Menü: Datei > Öffnen mit Auswahl
Kontextmenü: Öffnen mit Auswahl
Öffnet ein Fenster in dem man die Datei die man bearbeiten möchte auswählen kann.
Dokument ablegen
Ribbon: Dokument » Ablegen {[Strg]+[S]}
Werkzeugkasten Ablegen
Kontextmenü Dokumentliste » Ablegen
Markieren Sie die abzulegenden Dokumente in der Dokumentliste.
Die Dokumente erhalten den Status Abgelegt und können nun von anderen Anwendern wieder bearbeitet werden.
Wenn das Dokument zuvor Freigegeben war erfolgt eine zusätzliche Abfrage.
Neue Freigabe
Dokumente werden abgelegt und direkt wieder freigegeben.
Dokument ablegen
Dokumente werden nur abgelegt. Eine neue Freigabe kann später erstellt werden.
Aktuelle Freigabe belassen
Alle Änderungen werden verworfen.
Dokument freigeben
Ribbon: Dokument » Freigeben {[Strg]+[R]}
Werkzeugkasten Freigeben
Kontextmenü Dokumentliste » Freigeben
Die Dokumente erhalten den Status freigegeben.
Alle Dateien eines freigegebenen Dokuments werden in einem speziellen Verzeichnis festgehalten, sodass bei weiterer Bearbeitung (neue Version) der freigegebene Stand erhalten bleibt.
Es kann jederzeit der Dateistand einer älteren Freigabe abgerufen werden. Dies gilt selbstverständlich auch für Baugruppen und deren Referenzen auf weitere Baugruppen und Teile.
Markieren Sie alle freizugebenden Dokumente in der Dokumentliste.
Der Freigabe-Dialog zeigt alle freizugebenden und referenzierten Dokumente an.
In der Tabelle kann für jedes Dokument manuell auch eine andere „Neue Version“ vergeben werden.
Für jedes Dokument kann ein Freigabekommentar vergeben werden. Bei aktiviertem Schalter „Wertänderung in alle Dokumente übertragen“ wird ein einmal eingegebener Kommentar in alle Dokumente übertragen. Der Schalter muss gesetzt sein bevor ein Kommentar eingegeben wird, damit die Werte übernommen werden. Der Freigabekommentar kann z.B. im Schriftkopf einer Zeichnung im Änderungsindex angedruckt werden. Der Kommentar kann über den globalen Schalter [document.release.commentfrombefore] von der vorhergehenden Freigabe übernommen werden.
Es stehen folgende weitere Optionen bei der Freigabe zur Verfügung:
Stückliste als PDF speichern
Die Stücklisten werden mit der Freigabe zusätzlich als PDF-Datei am Artikel abgespeichert.
(Siehe auch Konfigurationsparameter [document.release.bomfiletype])
Export an ERP
Die Artikel- und Stücklistendaten werden bei der Freigabe an das ERP System übergeben.
(Siehe auch Konfigurationsparameter [session.export.onrelease])
Nachricht senden
Nach der Freigabe erfolgt eine Nachricht an alle eingestellten Empfänger.
(Siehe auch Konfigurationsparameter [document.release.message.xxx])
Arbeitsdatei auf Freigabe referenzieren
Die Referenzen der Arbeitsdateien von Baugruppen werden ebenfalls auf die freigegebenen Dateien umreferenziert.
(Siehe auch Konfigurationsparameter [document.release.relink.work])
Neutralformate erstellen
Neutralformate werden erstellt oder erneuert.
Der Schalter ist ein 3-wertiger Schalter:
- Bei deaktiviertem Schalter werden keine Neutralformate erstellt.
- Bei aktiviertem Schalter werden von allen Dateien, egal ob dies bereits freigeben sind, Neutralformate erstellt.
- Bei teilweise aktiviertem Schalter werden nur von neu freizugebenden Dateien Neutralformate erstellt.
Die Liste mit Dateiendungen zeigt alle Dateiendungen für das Erstellen von Neutralformaten aktiviert wurde.
Die bereits angehakten Dateiendungen werden auf jeden Fall erneuert (siehe auch [document.release.recreate.extensions] und [document.release.recreate.extforce]).
Prüfen
Es wird bei allen noch nicht freigegebenen Dokumente geprüft, ob evtl. definierte Pflichtfelder im Artikelstamm auch Ordnungsgemäß ausgefüllt sind.
Die Prüfung kann manuell durch Klick auf die Schaltfläche „Prüfen“ erfolgen andernfalls erfolgt die Prüfung automatisch vor der Freigabe.
Sollten Pflichtfelder nicht ausgefüllt sein erfolgt eine entsprechende Fehlermeldung.
Über den Konfigurationsschalter document.release.extended.checkrevisions kann eingestellt werden ob bei der Prüfung auch auf ältere Revisionsstände geprüft werden soll.
Wenn zu einem Dokument eine neuere Revision vorhanden ist wird dieses in der Liste blau angezeigt.
Durch Doppelklick auf einen Eintrag in der Liste wird der Artikelstamm geöffnet.
Bitte beachten Sie bei Baugruppen, die Unterteile enthalten, erfolgt der Aufruf des Artikelstamms nur bei gedrückter Steuerungstaste [Strg]+[Doppelklick].
Der einfache Freigabedialog kann durch deaktivieren des Konfigurationsparameters [document.release.extended] verwendet werden.
[document.release.xxx]
Dokument ansehen
Ribbon: Datei » View {[Strg]+[Q]}
Werkzeugkasten View
Kontextmenü Dokumentliste » View
Markieren Sie die Dokumente, die Sie im Viewer ansehen möchten.
Der mit dem entsprechenden Dateityp verknüpfte Viewer wird gestartet und zeigt die Dokumentdatei an.
Wenn keine spezielle Viewer – Anwendung definiert ist wird die Dokumentdatei in der passenden Anwendung im schreibgeschützten Modus geöffnet.
Wenn es mehrerer Dateien für das gewählte Dokument gibt müssen Sie noch die anzusehende Datei auswählen
Dokumentvorschau
Wenn Sie ein Dokument in der Dokumentliste markieren wird in der Dokumentvorschau eine Schnellansicht dargestellt. Existieren mehrere Dateien für das markierte Dokument wird für jede Datei ein Karteireiter mit der entsprechenden Schnellansicht dargestellt. Durch klicken auf einen Karteireiter wird die entsprechende Schnellansicht dargestellt.
Durch drücken der mittleren Maustaste im Bereich der Dokumentvorschau können Sie bei einigen Dateitypen die Schnellansicht vergrößern.
Die Vergrößerung erfolgt entweder bildschirmfüllend oder in der zur Verfügung stehenden Ansichtsgröße.
Das Vorschaufenster merkt sich den zuletzt angezeigten Dateityp. Beim Wechsel auf ein anderes Dokument wird versucht den zuvor gemerkten Dateityp ebenfalls wieder anzuzeigen. Wird allerdings die Sortierreihenfolge der Dateiliste durch den Parameter [document.files.sortorder] gesteuert wird immer die 1. Datei im Vorschaufenster angezeigt. Wenn keine Sortierreihenfolge definiert ist dafür aber der Parameter [document.preview.openfiletype] aktiviert wurde, wird der erste verfügbare Dateityp aus der Liste der Standarddateitypen ([document.openfiletype] + [document.openfiletype2]) gewählt.
[document.preview.openfiletype], [document.files.showhidden], [document.files.exthide], [document.files.sortorder]
Teileverwendung
Ribbon: Eigenschaften » Teileverwendung
Kontextmenü: Teilverwendung
Zeigt die ausführliche Teileverwendung des Dokuments an.
Dokumente vergleichen
Ribbon: Eigenschaften » Dokumente vergleichen
Zeigt die ausgewählten Dokumente an und vergleicht diese Anhand des zu erst gewählten Dokuments. Die Unterschiede werden mit einem Rot markiertem Text angezeigt. In diesem Dialog kann nichts bearbeitet werden, er dient rein zu Vergleichszwecken.
Dokumente editieren (Massendateneingabe)
Ribbon: Eigenschaften » Dokumente editieren
Zeigt die ausgewählten Dokumente an. Es können nun die ausgewählten Dokumente in ihren Eigenschaften bearbeitet werden. Sobald es Schreibgeschützte Dokumente gibt werden diese grau hinterlegt. Die Kind Dokumente eines Dokuments können über den Schalter Kind Dokumente anzeigen ebenfalls bearbeitet werden. Der Grundartikel ist in diesem Fall Schreibgeschützt. Des weiteren können Varianten direkt über die Massendateneingabe bearbeitet werden. Dazu muss der Grundartikel gewählt werden. Die Varianten werden dann darunter angezeigt.
Der Dialog ist wie eine Excel-Tabelle aufgebaut in der die einzelnen Zellen bearbeitet werden können. Wie von Excel gewohnt wird mit Enter aus einer Zelle in die nächste gesprungen.
Über den Schalter Wertänderung in alle Dokumente übertragen kann man die komplette Spalte automatisch ausfüllen lassen. D.h. wenn dieser Schalter gesetzt ist wird sobald sie in einem Dokument etwas verändern, dies auf alle anderen Dokumente angewendet.
Über den Schalter Wertänderung in ausgewählte Dokumente übertragen kann man eine Spalte automatisch für ausgewählte Dokumente ausfüllen lassen. D.h. wenn dieser Schalter gesetzt ist wird sobald sie in einem Dokument etwas verändern, dies auf alle momentan ausgewählten Dokumente angewendet. Mehrere Dokumente können ausgewählt werden in dem die [Strg]-Taste beim Klicken gedrückt ist oder über die Umschalt-Taste ein Bereich gewählt ist. Den gewünschten Wert dann einfach eintippen. Der Dialog übernimmt dann die Werte in die markierten Zeilen.
Es können für die Massendateneingabe Spaltenbeschreibungen definiert werden. Diese Spaltenbeschreibungen müssen vom Typ „massedit-Dokument Massendaten bearbeiten“ sein. Werden mehrere Spaltenbeschreibungen definiert können diese durch eine Auswahlliste im Dialog ausgewählt werden. Der Dialog merkt sich die zuletzt ausgewählte Spaltenbeschreibung und öffnet den Dialog beim nächsten mal mit dieser. In Der Spaltenbeschreibung kann definiert werden welche Spalten beim Scrollen angeheftet bleiben. Dazu muss in der Beschreibung der Haken Eingerückt aktiviert werden. Ist dieser angehakt ist die Spalte fest definiert. Die Spalten können in der Spaltenbeschreibung mit breite angegeben werden. Mit der Checkbox Automatische Spaltenbreite kann auch die Breite der Spalten automatisch an die Fenstergröße angepasst werden.
Varianten
Referenz Manager
Ribbon: Dokument » Eigenschaften » Referenz Manager
Dokument kopieren
Ribbon: Datei » Kopieren
Kontextmenü Dokumentliste » Kopieren
Erstellt eine Kopie des gewählten Dokuments.
In der Struktur werden das Dokument und alle zugehörigen Dateien angezeigt. Das zur Kopie gewählte Dokument ist bereits markiert.
Handelt es sich bei dem zu kopierenden Dokument um eine Baugruppe, die Teile oder Unterbaugruppen referenziert, werden diese ebenfalls in der Struktur dargestellt und können zum Kopieren markiert werden.
- Durch Auswahl von „Neue Artikelnummer“ bestimmen Sie, dass für jedes neue Dokument der Neu-Dialog zur Spezifikation der Artikelnummer oder Bezeichnung aufgerufen wird.
- Die Option „Artikeleigenschaften bearbeiten“ öffnet für jedes kopierte Dokument den Eigenschaften-Dialog
- Die Option „Verknüpfungen kopieren“ definiert, ob die Verweise auf Anhangteile bzw. Verknüpfungen zu anderen Dokumenten ebenfalls kopiert werden.
- Die Option „Auf neueste Version referenzieren“ lässt die kopierten Dokumente immer auf die neueste Version einer Datei referenzieren. Der Kopieren-Dialog stellt die aktuellen Referenzen der Dateien dar. Existiert aber zwischenzeitlich eine neuere Version einer Datei wird mit dieser Option sichergestellt, dass der aktuellste Stand verwendet wird.
- Durch Auswahl von „Dokumenttypen“ und „Dateitypen“ werden die entsprechenden Typen in der Dateiliste zum Kopieren ab-, oder angewählt.
[document.copy.checkbaseparts], [document.copy.checkprojectnotequal], [document.copy.copyattached], [document.copy.createnew], [document.copy.description], [document.copy.editproperties], [document.copy.extensions], [document.copy.layouts], [document.copy.maxlevel], [document.copy.newestversion], [document.copy.selectall], [document.copy.validate], [document.copy.uncheckedextensions], [session.applypropertiesfromparent], [document.copy.purgebom]
Kopieren per Drag & Drop
Sie können ein Dokument auch per Drag & Drop in einen anderen Ordner oder ein anderes Projekt kopieren.
Markieren Sie das Dokument in der Dokumentliste und ziehen Sie es mit gedrückter [Strg]-Taste und gedrückter linker Maustaste, es erscheint ein [+] Symbol am Mauszeiger, über den Zielordner bis dieser grau markiert wird.
Sollte kein [+] Symbol am Mauszeiger erscheinen befinden Sie sich noch im Verschieben-Modus. Durch halten der [Strg]-Taste erzwingen Sie den Kopier-Modus.
Nachdem Sie die Maustaste losgelassen haben erscheint der Dokument kopieren Dialog.
Verknüpfen per Drag & Drop
Um eine Verknüpfung zu einem bereits bestehenden Dokument in einem andern Ordner oder Projekt abzulegen markieren Sie das Dokument in der Dokumentliste und ziehen es mit gedrückter [Strg]+[Umsch]-Taste über den Zielordner bis dieser grau markeiert wird.
Nachdem Sie die Maustaste losgelassen haben wird eine Verknüpfung zum Dokument im Zielordner angelegt. Dies ist am Linksymbol erkennbar.
Dokument im gleichen Projekt kopieren
Soll im gleichen Projekt der Artikel Per Drag & Drop kopiert werden, so ist die [Strg]-Taste gedrückt zu halten. Das Maussymbol ändert sich zu einem [+].
Dokument verschieben
Ribbon: Datei » Verschieben
Verschiebt die gewählten Dokumente in einen andern Ordner.
[document.move.parenttocontainer], [document.move.linktosource], [document.move.description], [session.applypropertiesfromparent]
Verschieben per Drag & Drop
Sie können ein Dokument auch per Drag & Drop in einen anderen Ordner oder ein anderes Projekt verschieben.
Markieren Sie das Dokument in der Dokumentliste und ziehen Sie es mit gedrückter linker Maustaste, es erscheint kein Symbol am Mauszeiger, über den Zielordner bis dieser grau markiert wird.
Nachdem Sie die Maustaste losgelassen haben erscheint der Dokument kopieren Dialog.
Sollte ein Verknüpfungs- oder ein Kopier-Symbol am Mauszeiger erscheinen kontrollieren Sie bitte den Konfigurationsparameter [document.move.parenttocontainer].
Dokumenteigenschaften in die Zwischenablage kopieren
[Strg]+[C] in der Dokumentenliste kopiert die Dokument-Objekte sowie die Dokument-Nummer in die Zwischenablage.
Sind mehrere Zeilen markiert werden die Dokumentnummern ebenfalls durch Zeilenumbruch getrennt in die Zwischenablage kopiert.
Ist der Mauszeiger über einer Spalte positioniert wird die Eigenschaft der Spalte, anstelle der Dokument-Nummer, in die Zwischenablage kopiert.
Dokument löschen
Ribbon: Dokument » Löschen {[Strg]+[X]}
Werkzeugkasten Löschen
Kontextmenü Dokumentliste » Löschen
Die markierten Dokumente werden nach dem Befehlsaufruf nochmals zur Bestätigung im Dialog „Dokumente löschen“ aufgelistet. In der Liste sind alle Dokumente, die gelöscht werden können markiert. In der Liste wird symbolisiert, ob das Dokument oder eine Verknüpfung auf das Dokument gelöscht wird (siehe auch den Tooltip).
Dokument sperren
Es gibt die Möglichkeit über den Verwendungszweck Dokumente zu sperren und somit Änderungen, einbau in Baugruppen und Eigenschaften festzuschreiben. Das Dokument kann danach nicht mehr bearbeitet werden.
Ein User der die Berechtigung: UsageEditProperties kann sie jedoch weiterhin bearbeiten und ändern.
Nötige Einstellungen beim Verwendungszweck:
- Bearbeiten erlauben → Nicht angehakt
- Einfügen erlauben → Nicht angehakt
- Benutzerrecht prüfen → angehakt
- evtl. den Verwendungszweck aus der Direktsuche entfernen
Damit ist bei diesem Verwendungszweck dass Dokument gesperrt.
Rückgängig
Ribbon: Bearbeiten > Rückgängig {[Strg]+[U]}
Kontextmenü: Rückgängig {[Strg]+[U]}
Macht die letzte Bearbeitung eines Dokuments wieder rückgängig.
Freigabe zurücknehmen
Ribbon: Bearbeiten > Freigabe zurücknehmen
Nimmt die letzte Freigabe wieder zurück. Der Revisionszähler wird zurückgesetzt. Das Dokument kann anschließend wieder ganz normal bearbeitet werden. Das Dokument befindet sich allerdings in einem Zustand, so dass es auf eine erneute Freigabe wartet. Dies wird in der Dokumentliste durch ein entsprechendes Symbol dargestellt.
Dokumente suchen
Ribbon: Struktur > Suche {[Strg]+[F]}
speedy bietet verschiedene Möglichkeiten, Dokumente anhand ihrer Eigenschaften zu suchen und in einer Trefferliste (Suchergebnisse im Navigationsfenster) anzuführen. Für alle Möglichkeiten gelten folgende Kriterien:
- Die Suche nach Dokumenten erfolgt nur innerhalb eines Schließfachs.
- Die Suche erfolgt über die aktuellen Dokumentversionen, d. h. ältere Versionen/Revisionen werden nicht einbezogen. Im Versionsfenster wird die neueste Version/Revision markiert, die den Suchkriterien genügt.
- Die gefundenen Dokumente werden automatisch in der Dokumentliste eingeblendet und können von hier aus bearbeitet werden.
- Bei der Suche nach Texteinträgen kann das * oder %-Zeichen als Platzhalter für beliebigen Text eingegeben werden: Bsp.: alle Dokumente, die in der Benennung „MV5“ enthalten » *MV5* alle Dokumente, deren Benennung mit „Ein“ beginnt » Ein*
- Bei der Suche nach Texteinträgen kann das ?-Zeichen als Platzhalter für ein beliebiges Zeichen eingegeben werden.
- Bei Texteinträgen wird zwischen Groß- und Kleinschreibung nicht unterschieden.
- Sonderzeichen (* ? % _) in der Suche können mit einem sog. Escape-Character (\) maskiert werden.
Geben Sie Ihre Suchbegriffe in die jeweiligen Eingabefelder ein.
Alle eingegebenen Suchkriterien (Eingabefelder) werden mit UND verknüpft, d.h. alle Suchkriterien müssen in den Dokumenteigenschaften erfüllt sein. Beispiel: Eingabe *Halter* in Dokumentname und Festo in Lieferant sucht alle Dokumente die den Begriff Halter im Dokumentnamen haben und als Lieferant Festo definiert haben.
Möchten Sie in einem Eingabefeld nach mehreren Kriterien suchen müssen die Suchkriterien durch ||-Zeichen getrennt werden. Beispiel: Sie möchten nach allen Artikeln suchen, die als Lieferant Bosch ODER Festo haben > Bosch || Festo.
Folgende Optionen stehen bei der Suche zusätzlich zur Verfügung:
| Option | Beschreibung |
|---|---|
| '*' in der Suche automatisch ersetzen | Den eingegebenen Suchkriterien wir automatisch das Wildcard * vorangestellt und angehängt. |
| Max. Anzahl Daten | Definiert die maximale Anzahl an Dokumenten, die durch die Suche angezeigt werden sollen. |
| Suchfelder mit ODER verknüpfen | Normalerweise müssen alle Suchbegriffe vom Dokument erfüllt werden, um im Suchergebnis zu landen. Die Suchbegriffe in mehreren Feldern werden mit ODER verknüpft. D.h. es reicht, wenn ein Suchbegriff im Dokument vorhanden ist. |
| Varianten in Suche einbeziehen | Auch Variantenartikel werden in die Suche einbezogen. |
| Archivierte Dokumente in Suche einbeziehen | Archivierte Dokumente (aus Archivierten Projektordnern) werden ebenfalls mit in die Suche einbezogen. Bitte beachten Sie aber, dass die Dateien zu den Dokumenten nicht zur Verfügung stehen. |
Suchfilter:
| Filter | Bedeutung |
|---|---|
| <> Wert | Der angegebene Wert darf NICHT vorkommen |
| > Wert | Suche nach Werten, die größer sind als der angegebene Wert. |
| < Wert | Suche nach Werten, die kleiner sind als der angegebene Wert. |
| >= Wert | Suche nach Werten, die größer oder gleich sind als der angegebene Wert. |
| < = Wert | Suche nach Werten, die kleiner oder gleich sind als der angegebene Wert. |
| * | Beliebiger Text an der Stelle |
| ? | Beliebiges Zeichen an der Stelle |
| Wert1 | Wert2 | Suche nach Wert1 oder Wert2 |
| Wert1 OR Wert2 | |
| condition1 & condition2 | Suche nach Bedingung1 und Bedingung1. z.B. >50 & <80 |
| condition1 AND condition2 | |
| Wert1 :: Wert2 | Wertebereich zwischen Wert1 und Wert2 |
| Wert1 BETWEEN Wert2 |
Wenn Sie immer wieder nach den gleichen Begriffen suchen müssen können Sie hierzu einen Suchfavoriten ablegen. Definieren Sie Ihre Suchbegriffe im Suchdialog. Anschließend geben Sie den gewünschten Favoritennamen in der Kombinationsliste (linke untere Ecke des Suchen Dialogs) ein und betätigen den Speichern Schaltknopf.
Die Suchfavoriten stehen Ihnen zum schnellen Zugriff im Aufklappmenü unterhalb der Suchen Schaltfläche direkt zur Verfügung:
Schnellsuche
Mit der Schnellsuche können Sie eine Dokumentsuche auslösen, die automatisch in den wichtigsten Datenfeldern der Dokumenteigenschaften sucht. Die zu durchsuchenden Dokumenteneigenschaften können in den Einstellungen mit dem Schlüssel „directsearch->fields“ des speedy-Administrator definiert werden.
Geben Sie einfach den gesuchten Begriff in das Schnellsuchfeld ein und bestätigen Sie mit der Eingabetaste.
Beispiel:
Sie suchen einen Zylinder:
Eingabe in der Schnellsuche Zyl
Es werden alle Artikel aufgelistet die Zyl im Dokumentnamen, der Benennung1, Benennung 2, Benennung 3, Lieferant, Material oder Oberfläche haben.
Sie suchen alle Teile, die als Oberflächenbehandlung eloxiert sind: Eingabe in der Schnellsuche eloxiert
Dateien importieren
Ribbon: File » Importieren » Datei importieren
Importiert eine oder mehrere gewählte Dateien und erstellt daraus jeweils ein speedy/PDM Dokument. Wechseln Sie vor dem Befehlsaufruf in den gewünschten Ablageordner mit Hilfe des Navigationsbaums. Nach Befehlsaufruf werden Sie aufgefordert eine oder mehrere Dateien auszuwählen. Der Dialog für ein neues Dokument wird angezeigt. Der Dateiname wird bereits als Benennung vorgeschlagen. Nehmen Sie weitere Einstellungen vor und bestätigen Sie den Dialog mit OK. Der Artikel wird angelegt und die Datei im speedy/PDM Schließfach abgelegt. Wenn Sie mehrere Dateien importieren erscheint nach dem ersten Import die Abfrage, ob die weiteren Dateien automatisch importiert werden sollen. Wird dies mit „Ja“ bestätigt, werden alle weiteren Artikel automatische importiert und abgelegt.
Speedy unterstützt das Importieren von Dateien per Windows Drag & Drop oder über die Zwischenablage.
Zu ZIP importieren
Menü: Datei > Importieren > Zu ZIP importieren
Beim Importieren von einer oder mehreren gewählte Dateien werden diese als ZIP-Datei gepackt und als ein speedy/PDM Dokument importiert.
Importieren aus Zwischenablage
Menü: Datei > Importieren > Zwischenablage
Importiert den Inhalt der Zwischenablage als neues speedy/PDM Dokument.
Schnappschuss importieren
Menü: Datei > Importieren > Schnappschuss
Importiert einen Bildschirm Schnappschuss (Screen-Shot) als neues Dokument.
TWAIN importieren
Menü: Datei > Importieren > TWAIN > Einlesen
Importiert ein Bild von einem TWAIN kompatiblen Gerät (z.B. Scanner oder Kamera).
Nach Befehlsaufruf erscheint ein Gerätespezifischer Dialog. Nehmen Sie hier alle Einstellungen vor und scannen ein Bild ein. Nach erfolgreichem Scannvorgang erscheint der Neu-Dialog und fordert zu weiteren Eingaben auf.
In den meisten Fällen bleibt der Scanner-Dialog aktiv und erlaubt das weitere einscannen von Bildern.
TWAIN Quelle auswählen
Menü: Datei > Importieren > TWAIN > Quelle auswählen
Erlaubt das Auswählen eines TWAIN kompatiblen Gerätes.
Wenn mehrere TWAIN kompatible Geräte vorhanden sind können Sie vor dem importieren das zu verwendende Gerät auswählen.
E-Mail importieren
E-Mails können per Drag & Drop in speedyPDM eingefügt werden:
Ziehen und Halten Sie mit der linken Maustaste die E-Mail und lassen Sie sie im Dokumentenfenster fallen.
Es öffnet sich ein Dialog zur Erfassung der zu importierenden E-Mail. Der Betreff der der E-Mail wird als Benennung 1 bereits vorgeschlagen. Es können weitere Benennungen bzw. Kommentare vergeben werden.
Im unteren Bereich werden die Anhänge der E-Mail dargestellt.
Es kann definiert werden wie die Anhänge weiter zu verarbeiten sind:
Nicht separat speichern
Die E-Mail(-Datei) wird als Dokument in speedyPDM abgelegt. Wenn Sie an die Anhänge der Email möchten kann die E-Mail jederzeit wieder im Original geöffnet werden und auf die Anhänge kann mit Hilfe der E-Mail Software zugegriffen werden.
Als Anhangdatei speichern
Die E-Mail(-Datei) wird als Dokument in speedyPDM abgelegt. Alle markierten Anhänge der E-Mail werden als zusätzliche Datei an das Dokument angehängt (Karteireiter Dateien). Somit ist es möglich auf die Anhänge direkt zuzugreifen ohne die E-Mail zu öffnen.
Als eigenes Dokument speichern
Die E-Mail(-Datei) wird als Dokument in speedyPDM abgelegt. Von allen markierten Anhängen wird ein separates neues Dokument erstellt. Werden die Einstellungen Dokumenttyp und Container (Ablageort) direkt in der Tabelle definiert erscheint kein weiterer Neu-Dialog. Das E-Mail Dokument wird mit den „Anhang“-Dokumenten verknüpft.
Exportieren
Dateien exportieren
Ribbon: SPEEDY > Export > Export Datei
Exportiert die Dateien eines oder mehrerer Dokumente in ein lokales Verzeichnis oder eine Zipdatei.
Markieren Sie alle Dokumente deren Dateien sie exportieren möchten. Sollen ganze Baugruppenstrukturen exportiert werden reicht es aus die oberste Baugruppe für den Export zu markieren. Der Exportbefehl zeigt alle von einer Baugruppe referenzierten Unterbaugruppen und Teile an.
Die Liste zeigt alle Dateien der zuvor gewählten Dokumente an. Einzelne Dateien können hier nochmals abgewählt werden. Klicken Sie zum ab- oder anwählen einzelner Dateien das jeweilige Kontrollkästchen in der Liste an.
Speichern in
Definiert ein Verzeichnis in das die Dateien exportiert werden.
ZIP Packen
Aktivieren Sie das Kontrollkästchen, um die gewählten Dateien als ZIP gepackt zu exportieren. Die Eigenschaft „Speichern in“ definiert nun einen Dateinamen für die ZIP-Datei.
Version
Wählen Sie eine bestimmte Version des Dokuments für den Export.
Revision [?] entfernen
Definiert, ob bei Revisionen die Revisionsnummer aus dem Dateinamen entfernt werden soll.
Struktur erhalten Definiert, ob die Dateiablagestruktur, wie sie auf dem Dateiserver vorhanden ist, im Export erhalten bleibt. Bei deaktivierter Option werden alle Dateien in ein Verzeichnis exportiert.
Dateityp filtern
Die Liste zeigt alle Dateitypen der zu exportierenden Dateien an. Durch aktivieren oder deaktivieren eines Dateityps werden die entsprechenden Dateien in der Dateiliste an- oder abgewählt.
Präfix/Suffix
Vergeben Sie an die zu exportierenden Dateien Präfixe und/oder Suffixe.
Dialog schließen
Schließt den Dialog nach dem Export direkt.
Durch Auswahl von „Dokumenttypen“ und „Dateitypen“ werden die entsprechenden Typen in der Dateiliste zum Exportieren ab-, oder angewählt.
Mit Hilfe der Script-Funktion FileOperations_onFileExport kann jeder Dateiname beim Export manipuliert werden.
Damit diese Änderungen nicht greifen (z.B. Export an den Support) und die Dateinamen unverändert bleiben halten Sie die [Strg]-Taste beim bestätigen ([Exportieren] oder [Email senden]) des Dialogs gedrückt.
In ZIP exportieren
Ribbon: SPEEDY > Export > Export als Zipdatei
Menü: Datei > Exportieren > Datei als ZIP exportieren
Exportiert die Dateien eines oder mehrerer Dokument als ZIP gepackt in ein lokales Verzeichnis.
Der Dialog „Datei exportieren“ erscheint mit bereits aktiviertem Kontrollkästchen „ZIP Packen“.
Dokumentdaten exportieren
Ribbon: SPEEDY > Export > Export Metadaten
Exportiert die Dokumenteigenschaften eines oder mehrerer Dokumente.
Sämtliche Dokumenteigenschaften der zuvor ausgewählten Dokumente werden in eine Datei exportiert. Es stehen Ihnen folgende Dateiformate zu Verfügung:
- XML – Format
- CSV – Format
- Excel Arbeitsmappe
- Rich Text Format
Nachricht/Zip Senden
Nachricht senden
Menü: Datei > Nachricht senden
Versendet die Dateien der markierten Dokumente per Email.
Alle Dateien der zuvor markierten Dokumente werden an Anhang an eine neue Email angefügt.
ZIP senden
Menü: Datei > ZIP senden
Versendet die Dateien der markierten Dokumente per Email.
Alle Dateien der zuvor markierten Dokumente werden in eine ZIP Datei gepackt und als Anhang an eine neue Email angefügt.