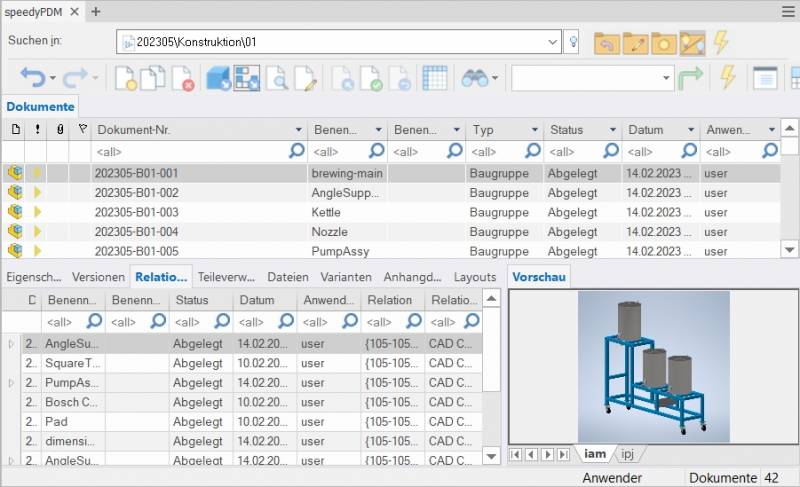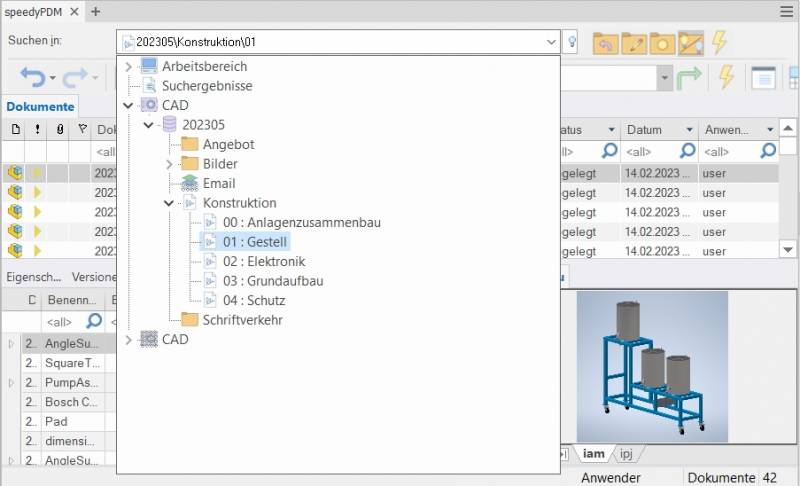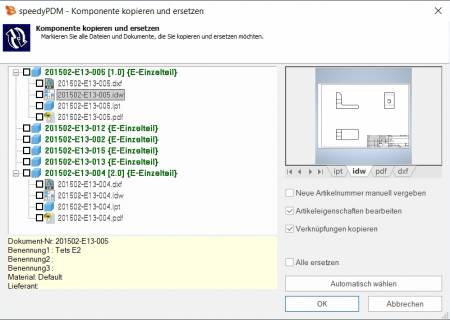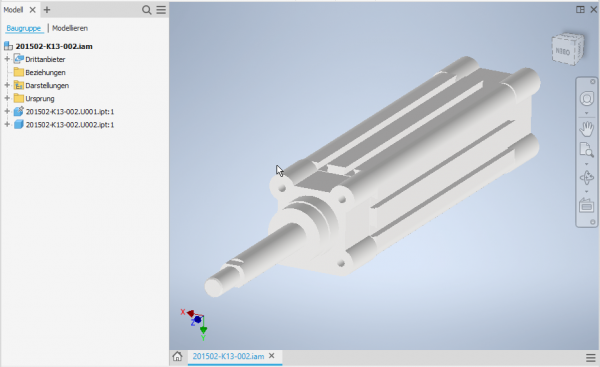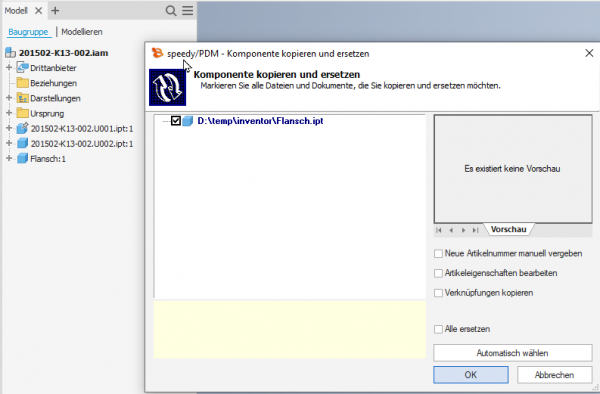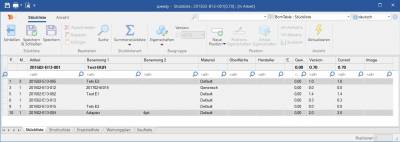Metainformationen zur Seite
Solid Edge
Die Integration von speedyPDM in Solid Edge ® erfolgt als Addin.
Das speedyPDM Solid Edge-Addin liefert neben den üblichen Menüs und Werkzeugkästen noch ein Rollup-Fenster.
Rollup
Das Rollup–Fenster positioniert sich oberhalb der Titelleiste von SolidEdge und klappt automatisch auf, wenn Sie den Mauszeiger über die Titelleiste bewegen.
Das Rollup-Fenster klappt automatisch wieder zu, wenn Sie in SolidEdge arbeiten.
Das Rollup–Fenster hat einen ähnlichen Aufbau wie der speedy–Explorer mit Ausnahme der Navigationsleiste, die aus Platzgründen in Form einer Aufklappliste implementiert wurde.
Navigation und Projekt-/Ordnerverwaltung im Rollup
Im oberen Bereich des Rollup–Fensters befindet sich der Navigationsbereich in Form einer Aufklappleiste.
Die Bedienung ist ähnlich der Navigation in speedy-Explorer.
Mit Klick auf das [-] oder [+] Symbol wird der entsprechende Baum geöffnet bzw. geschlossen.
Gleiches erreicht man mit Doppelklick auf das Ordner-Symbol.
Ein Doppelklick auf einen Verzeichniseintrag stellt das Arbeitsverzeichnis ein und schließt das Navigationsfenster
Nach dem Anwählen eines Pfades werden im Hintergrund bereits die Dokumente angezeigt.
Rechts neben der Navigationsleiste finden befindet sich ein Werkzeugkasten zur Projekt- und Ordnerverwaltung:
Werkzeugleiste
Neues Dokument anlegen
Es stehen verschiedene Möglichkeiten zur Auswahl:
SolidEdge:
- Sie erstellen eine neue Datei mit dem SolidEdge-Befehl Datei » Neu.
- Sie erzeugen das Model oder die Baugruppe mit den üblichen SolidEdge-Methoden.
- Sie wählen den SolidEdge-Befehl Datei » Speichern.
- Der speedy-Dialog „Neues Dokument“ erscheint.
Machen Sie Ihre Angaben für den neuen Artikel.
Rollup-Fenster:
- Wählen Sie den Befehl „Neues Dokument“.
- Der speedy-Dialog Neues Dokument erscheint.
- Machen Sie Ihre Angaben für den neuen Artikel.
speedy legt ein neues Dokument an und erstellt eine leere Dokumentdatei anhand der Vorlage. - Der neue Artikel ist in der Dokumentenliste markiert.
- Wählen Sie den Befehl „Dokument öffnen“.
- Die leere Dokumentdatei wird geöffnet.
Datei öffnen
Es stehen verschiedene Möglichkeiten zur Auswahl:
SolidEdge:
- Wählen Sie den SolidEdge-Befehl Datei » Öffnen.
- Der speedy-Dialog Datei öffnen wird angezeigt.
- Wählen Sie das gewünschte Dokument aus und bestätigen Sie den Dialog mit Öffnen
Rollup-Fenster:
- Suchen Sie das zu öffnende Dokument.
- Wählen Sie den Befehl „Dokument öffnen“.
Zeichnungen öffnen
Ribbon speedy » Zeichnung öffnen
Kontextmenü » Zeichnung öffnen
Öffnet die Zeichnung zu dem aktuell geöffneten Model (Teil/Baugruppe).
Wenn noch keine Zeichnung existiert wird automatisch eine Zeichnung anhand der Vorlagen, die im Dokumenttyp definiert sind, erzeugt und geöffnet.
Durch markieren einer Komponente in einer Baugruppe wird die Zeichnung der gewählten Komponente geöffnet.
Komponente öffnen
Ribbon speedy » Modell öffnen
Kontextmenü Baugruppe » Modell öffnen
Wenn Sie eine Baugruppe geöffnet haben und das Model eine Komponente oder eine Unterbaugruppe zum Bearbeiten öffnen möchten müssen Sie den speedy Befehl Modell öffnen verwenden. Teile und Unterbaugruppen werden beim Öffnen einer Baugruppe nur im schreibgeschützten Modus geladen, um unnötiges entnehmen aus der speedy – Datenbank und unbeabsichtigtes verändern zu verhindern. Wenn Sie also den SolidEdge- Befehl zum Öffnen von Teilen verwenden, werden diese schreibgeschützt geöffnet.
Komponente einfügen
Sie haben eine Baugruppe geöffnet und möchten ein bestehendes Teil oder eine andere Baugruppe einfügen. Es stehen Ihnen verschiedene Möglichkeiten zur Auswahl:
SolidEdge:
- Wählen Sie den SolidEdge-Befehl Einfügen » Komponente platzieren ».
- Der speedy-Dialog Datei öffnen wird angezeigt.
- Wählen Sie das gewünschte Dokument aus und bestätigen Sie den Dialog mit ÖFFNEN.
Rollup-Fenster:
- Suchen Sie das zu öffnende Dokument.
- Markieren Sie das Dokument in der Dokumentliste
- Ziehen Sie mit gedrückter linker Maustaste in den Zeichenbereich von SolidEdge(Drag & Drop).
- Das Teil oder die Baugruppe, die mit dem Dokument verknüpft ist wird in die aktuelle Baugruppe eingefügt und „hängt“ am Mauszeiger.
Entnehmen
Entnimmt die aktuelle Datei oder die markierte Komponente zum Bearbeiten.
Wenn Sie eine Datei nur zum Ansehen geöffnet haben können Sie mit dem Befehl Entnehmen die aktuelle Datei in Arbeit nehmen.
Eine markierte Unterkomponente einer Baugruppe wird durch den Befehl in Arbeit genommen und geöffnet.
Artikel-Eigenschaften
Bearbeitet die Artikel-Eigenschaften des aktuellen Artikels oder der markierten Komponente.
Nach beenden des Eigenschaften-Dialogs werden die iProperties entsprechend der Konfiguration aktualisiert.
Wird der Befehl in einer Zeichnung ausgeführt wird anschließend der Schriftkopf aktualisiert.
Speichern
Beim Speichern von Baugruppen wird überprüft, ob die Baugruppe noch Teile oder Unterbaugruppen enthält, die nicht dem aktuellen Projekt angehören.
Die Hinweismeldung kann nur mit OK bestätigt werden. Die Datei wird aber auf jeden Fall gespeichert.
Verwenden Sie den Befehl Komponente umbenennen, um projektfremde Teile umzubenennen.
Wird die aktuelle Datei mehrfach verwendet erscheint beim Speichern ebenfalls ein Hinweisfenster:
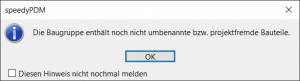
Sie haben nun die Möglichkeit die Datei unter einer neuen Artikelnummer abzulegen oder unter gleichem Namen zu speichern.
Wenn in einer Baugruppe eine referenzierte Datei verändert wurde erscheint ein erweiterter Dialog mit Auflistung aller referenzierter Dateien:
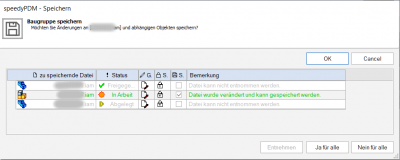
Die Liste zeigt folgende Informationen an:
| Spalte | Überschrift | Beschreibung |
|---|---|---|
| 1 | zu speichernde Datei | Dateiname der referenzierten Datei. |
| 2 | Status | Aktueller Dokument-Status (Abgelegt, In Arbeit, Freigegeben, …) |
| 3 | Geändert | In einem Tooltip wird die Art der Änderung in der Datei erläutert. |
| 4 | Schreibgeschützt | Das Symbol zeigt an, ob die Datei aktuell einen Schreibschutz hat (geschlossenes Schloss) oder beschreibbar ist (geöffnetes Schloss). |
| 5 | Speichern | Kontrollkästchen zur Markierung der zu speichernden Dateien. Nur Dateien die auch beschreibbar sind können gespeichert werden. |
| 6 | Bemerkung | Hinweistext oder Fehlermeldung. |
- Durch Doppelklick auf das Statussymbol in einer Zeile wird das Dokument in Arbeit genommen und kann ebenfalls gespeichert werden.
- Der Befehl [Entnehmen] nimmt das Dokument der selektierten Zeile in Arbeit.
- Der Befehl [Ja für alle] markiert alle Dateien zum Speichern, die auch speicherbar sind (entnommen durch den aktuellen Benutzer).
- Der Befehl [Nein für alle] entfernt die Markierung zum Speichern.
Tritt während des Speicherns ein Fehler bei einer Datei auf wird dies in der Bemerkungsspalte protokolliert.
Bei erfolgreichem Speichern schließt der Dialog automatisch.
Speichern und Schließen
Zum Schließen eines in speedy verwalteten Datei sollten Sie den Befehl Speichern+Schließen aus dem speedy–Menü wählen.
Ribbon speedy » Speichern+Schließen
Das Modell wird in das Fenster gezoomt und eine Isometrische Ansicht eingestellt, um eine aussagekräftige Dateivorschau zur Verfügung zu erhalten, anschließend wird die Datei gespeichert und geschlossen.
Komponenten kopieren und ersetzen
Der Befehl „Komponente kopieren und ersetzen“ dient zum umbenennen von projektfremden Bauteilen oder zum einpflegen noch nicht verwalteter Dateien.
Ribbon speedy » Komponente ersetzen
Kontextmenü Baugruppe » Komponente ersetzen
Es erscheint folgender Dialog:
Der Dialog zeigt die komplette Baugruppenstruktur mit allen referenzierten Dateien. Markieren Sie alle Komponenten, die Sie ersetzen möchten.
Die Baumstruktur unterscheidet in der Anzeige folgende Merkmale:
- Einträge in grüner Schrift stellen ein bereits bekanntes speedy-Dokument dar.
- Einträge in blauer Schrift stellen eine unbekannte lokale Datei dar.
- Einträge in roter Schrift stellen eine nicht vorhandene Datei dar.
- Einträge in grauer Schrift stellen eine zusätzliche gleichbenannte Datei zu einem Haupteintrag dar.
- Fett geschriebene Einträge sind Haupteinträge zu denen es evtl. noch weitere gleichbenannte Dateien gibt.
Durch betätigen der Schaltfläche „Automatisch wählen“ werden alle Projektfremden Komponenten automatisch markiert. Durch bestätigen der Schaltfläche OK werden die markierten Komponenten der Reihe nach umbenannt. Je nach Option „Neue Artikelnummer manuell vergeben“ oder „Artikeleigenschaften bearbeiten“ erscheinen für jeden neuen Artikel weitere Dialoge.
Komponente aktualisieren
Ersetzt die ausgewählte Komponente durch die aktuellste Version des Artikels.
Teilverwendung
Zeigt die Teileverwendung der aktuellen Datei oder der markierten Komponente an.
Referenz-Manager
Öffnet den Referenz-Manager für die aktuelle Baugruppendatei (siehe auch Referenz-Manager).
Kaufteile/U-Teile
Häufig müssen Kauf-, Norm- oder Kundenteile mit Hilfe einer Baugruppendatei (Assembly) und mehrerer Teiledateien (Parts) beschrieben werden.
Ein typischen Beispiel ist ein Pneumatik-Zylinder. Damit Bewegung oder verschiedene Einbauzustände benutzt werden können muss eine Baugruppendatei mit entsprechenden Teiledateien konstruiert werden.
Seitens der Verwaltung interessiert aber nur der Zylinder als ganzer.
Hierzu werden entweder alle Dokumenttypen, die keine Stückliste haben als „Teile“-Dokumenttyp behandelt oder mit dem Konfigurationsparameter [solidedge.partrename.partdoctypes] werden die Dokumenttypen aufgezählt.
Wenn nun in SolidEdgeeine Baugruppendatei in speedy abgelegt und im Neu-Dialog ein „Teile-„Dokumenttyp gewählt wird, werden alle Komponenten automatisch als U-Teile abgelegt:
Weitere U-Teile hinzufügen
Wenn Sie einem vorhandenen Kaufteil weitere U-Teile hinzufügen möchten fügen Sie der SolidEdgeBaugruppe die Komponente mit den üblichen Mitteln hinzu.
Nun verwenden Sie den speedy Befehl „Komponente kopieren und ersetzen“.
Wählen Sie die Komponente aus und markieren Sie sonst nichts im Dialog.
Die Komponente wird nun automatisch dem speedy-Dokument als U-Teil hinzugefügt und entsprechend umbenannt.
U-Teile ersetzen
Wenn Sie bei einem vorhandenen Kaufteil bestimmte U-Teile austauschen müssen öffnen Sie die SolidEdgeBaugruppe zur Bearbeitung.
Tauschen Sie nun die gewünschten U-Teile durch die neuen Komponenten aus.
Nun verwenden Sie den speedy Befehl „Komponente kopieren und ersetzen“.
Wählen Sie die Komponente aus und markieren Sie sonst nichts im Dialog.
Die Komponente wird nun automatisch dem speedy-Dokument als U-Teil hinzugefügt und entsprechend umbenannt.
Baugruppe in Kaufteil umwandeln
Um eine Baugruppe mit verwalteten Komponenten in ein Kaufteil mit U-Teilen umzuwandeln führen Sie folgende Schritte durch:
- Öffnen Sie die Baugruppe in Solid Edge.
- Befehl „Speichern unter“.
- Im Neu-Dialog einen z.B. den Dokumenttyp „K - Kaufteil“ auswählen.
- Der neue Kaufteil Artikel wird erstellt.
- Im automatisch erscheinenden Dialog „Komponente kopieren und ersetzen“ die Option „Neue Artikelnummer manuell vergeben“ deaktivieren
- Die Komponenten werden in U-Teile umgewandelt.
Kaufteil in Baugruppe umwandeln
Um ein Kaufteil mit U-Teilen in eine Baugruppe mit verwalteten Komponenten umzuwandeln führen Sie folgende Schritte durch:
- Öffnen Sie das Kaufteil (Baugruppe mit U-Teilen)
- Befehl „Speichern unter“.
- Im Neu-Dialog z.B. den Dokumenttyp „B - Baugruppe“ auswählen.
- Der Baugruppen Artikel wird erstellt.
- Im automatisch erscheinenden Dialog „Komponente kopieren und ersetzen“ die Option „Neue Artikelnummer manuell vergeben“ aktivieren und die U-Teil Dateien in der Struktur markieren.
- Für jedes U-Teil erscheint der Neu-Dialog.
Stückliste bearbeiten
Ribbon speedy » Stückliste bearbeiten
Kontextmenü Baugruppe » Stückliste bearbeiten
Öffnet den Stücklistendialog mit der aktuellen Baugruppen-Stückliste. Wenn noch keine Stückliste vorhanden ist, wird die Stückliste automatisch erstellt.
Zur Aktualisierung der speedy Stückliste wird die SolidEdge Baugruppe analysiert.
Nur so ist sichergestellt, dass Änderungen an der Stückliste sofort in der geöffneten Baugruppe übernommen werden.
Baugruppe und Zeichnung geöffnet:
Wenn Sie die Baugruppe und die zugehörige Zeichnung geöffnet haben müssen Sie nach Änderungen in der Baugruppe speichern bevor Sie in die Zeichnung wechseln.
Beim Speichern wird die speedy Stückliste aktualisiert.
Damit ist sichergestellt, dass Stücklistenänderungen sofort in der Zeichnung sichtbar werden.
Speichern als
Speichert die aktive Datei in einem zusätzlichen Dateiformat ab.
Die Zusatzdatei wird mit gleichen Dateinamen im gleichen Verzeichnis wie die aktuelle Datei abgelegt.
Je nach geöffnetem Dateityp (.par, .asm, .dft) stehen ihnen unterschiedliche Speicherformate zur Verfügung.
Benutzeroptionen
Öffnet den Dialog zur Bearbeitung der Benutzeroptionen.
Meldungen zurücksetzen
Einige Warnhinweise, Fehlermeldungen und Benutzerabfragen können durch Auswahl einer Option „Diese Frage nicht nochmal stellen“ oder „Diesen Hinweis nicht nochmal melden“ im Dialog der Meldung deaktiviert werden. Diese deaktivierten Meldungen können mit Hilfe dieses Befehls wieder aktiviert werden. Es erscheint ein Dialog mit allen deaktivierten Meldungen. Markieren Sie alle Meldungen, die wieder aktiviert, also beim nächsten vorkommen wieder erscheinen sollen und bestätigen den Dialog mit OK.
Installation
Systemvoraussetzungen
Für folgende SolidEdge Versionen steht ein Addin zur Verfügung:
| SolidEdge Version | speedy Addin |
|---|---|
| SolidEdge 2022 | seSpeedy2022.dll |
| SolidEdge 2023 | seSpeedy2023.dll |
Addin registrieren
Wenn Sie das Installationsprogramm für den Clientarbeitsplatz verwendet haben wird das SolidEdge-Addin automatisch registriert. Manuell kann das SolidEdge-Addin mit Hilfe der Batchdatei register_solidedge.cmd installiert werden.
Starten Sie die Batchdatei register_solidedge.cmd aus dem jeweiligen Plattform-Unterordner (bin64) des speedy Verzeichnisses. Die Batchdatei registriert immer das neueste SolidEdge-Addin. Möchten Sie eine bestimmte Addin Version installieren können Sie die Registrierung auch per Befehlszeile durchführen. Öffnen Sie hierzu eine Eingabeaufforderung und geben folgenden Befehl ein:
regsvr32.exe \\<servername>\speedy_bin$\bin64\seSpeedy2022.dll
In SolidEdge können Sie mit Hilfe des Addin-Managers kontrollieren, ob speedy korrekt registriert wurde und das Ladeverhalten steuern.
Client Installation/Update
Die oben genannten Installationsschritte werden automatisch durch das Client Setup Programm (speedy-client.exe) durchgeführt. Alternativ können Sie aber auch z.B. nach einem SolidEdge-Update oder Upgrade die Batchdatei register_solidedge.cmd aufrufen.
x:\speedy\bin64\register_solidedge.cmd
Administration
Dateieigenschaften
Die Zuordnung von speedyPDM Dokumenteigenschaften zu Dateieigenschaften erfolgt mit Hilfe einer Konfigurations- und Zuordnungsdateien (siehe hierzu auch Konfiguration).
Die Konfigurationsdateien befinden sich im Unterverzeichnis „\config“.
Zuordnung der Dokumenteigenschaften zu Dateieigenschaften
Die Zuordnung der Dokumenteigenschaften zu den Dateieigenschaften erfolgt in der Konfigurationsdatei seSpeedy.ini.
SolidEdge teilt die Dateieigenschaften in mehrere Bereiche auf:
| Name | Anzeigename |
|---|---|
| SummaryInformation | |
| ExtendedSummaryInformation | |
| DocumentSummaryInformation | |
| ProjectInformation | |
| MechanicalModeling | |
| Custom | benutzerspezifische Eigenschaften |
Die benutzerspezifischen Eigenschaften werden ganz normal per Attribute-Mapping zugeordnet. Die SolidEdge spezifischen Dateieigenschaften werden über den Bereich adressiert:
| Anzeigename | Name |
|---|---|
| Titel@SummaryInformation | |
| Thema@SummaryInformation | |
| Autor@SummaryInformation | |
| Stichwörter@SummaryInformation | |
| Kommentare@SummaryInformation | |
| Revisionsnummer@SummaryInformation | |
| Letzer Autor@SummaryInformation | |
| Bearbeitungszeit@SummaryInformation | |
| Letztes Druckdatum@SummaryInformation | |
| Ursprungsdatum@SummaryInformation | |
| Zuletzt gespeichert@SummaryInformation | |
| Seitenzahl@SummaryInformation | |
| Wortzahl@SummaryInformation | |
| Zeichenanzahl@SummaryInformation | |
| Anwendungsname@SummaryInformation | |
| Datensicherheit@SummaryInformation | |
| Name of Saving Application@ExtendedSummaryInformation | |
| DocumentID@ExtendedSummaryInformation | |
| Status@ExtendedSummaryInformation | |
| Username@ExtendedSummaryInformation | |
| CreationLocale@ExtendedSummaryInformation | |
| Statusänderungsdatum@ExtendedSummaryInformation | |
| Benutzeranzeigename@ExtendedSummaryInformation | |
| Kategorie@DocumentSummaryInformation | |
| Präsentationsformat@DocumentSummaryInformation | |
| Anzahl der Bytes@DocumentSummaryInformation | |
| Linien@DocumentSummaryInformation | |
| Absätze@DocumentSummaryInformation | |
| Folien@DocumentSummaryInformation | |
| Notizen@DocumentSummaryInformation | |
| Verdeckte Objekte@DocumentSummaryInformation | |
| Multimediaclips@DocumentSummaryInformation | |
| Manager@DocumentSummaryInformation | |
| Firma@DocumentSummaryInformation | |
| Document Number@ProjectInformation | |
| Revision@ProjectInformation | |
| Project Name@ProjectInformation | |
| Material | Material@MechanicalModeling |
Erweiterte Anpassung
Mit Hilfe der Script-Datei „aisSpeedy.vbs“ können weitere Anpassungen in Autodesk SolidEdge vorgenommen werden. Die Script-Datei befindet sich im speedy Unterverzeichnis „\script“ und wird beim Laden des Addin ebenfalls geladen.
Im Script kann auf verschiedene Ereignisse in Autodesk SolidEdge und dem speedy-Addin reagiert werden. Folgende Ereignisfunktionen stehen zur Verfügung:
| Ereignisroutine | Beschreibung |
|---|---|
| OnInit | Wird nach dem Initialisieren des Addin aufgerufen. |
| OnFileSave | Wird beim Speichern einer Datei aufgerufen. |
| OnFileSaveAs | Wird beim Speichern unter einer Datei aufgerufen. |
| OnFileCheckIn | Wird beim Speichern und Schließen eines Dokuments aufgerufen. |
| OnFileRelease | Wird beim Freigeben eines Dokuments aufgerufen. |
| OnReleaseRecreate_SaveAs | Wird aufgerufen, wenn die Freigabe im speedy-Explorer erfolgt und zusätzliche Dateien (z.B.: .pdf) erneuert werden müssen. Die Funktion wird für jede zu erstellende Datei separat aufgerufen. |
| OnSaveAsDWG | Wird vom speedy Befehl „Speichern als DWG“ aufgerufen. |
| OnSaveAsDXF | Wird vom speedy Befehl „Speichern als DXF“ aufgerufen. |
| OnSaveAsBMP | Wird vom speedy Befehl „Speichern als BMP“ aufgerufen. |
| OnSaveAsJPG | Wird vom speedy Befehl „Speichern als JPG“ aufgerufen. |
| OnSaveAsPDF | Wird vom speedy Befehl „Speichern als PDF“ aufgerufen. |
| OnSaveAs3DPDF | Wird vom speedy Befehl „Speichern als 3D-PDF“ aufgerufen. |
| OnSaveAsPNG | Wird vom speedy Befehl „Speichern als PDF“ aufgerufen. |
| OnSaveAsX_B | Wird vom speedy Befehl „Speichern als X_B“ aufgerufen. |
| OnSaveAsX_T | Wird vom speedy Befehl „Speichern als X_T“ aufgerufen. |
| OnSaveAsSAT | Wird vom speedy Befehl „Speichern als SAT“ aufgerufen. |
| OnSaveAsSTEP | Wird vom speedy Befehl „Speichern als STEP“ aufgerufen. |
| OnSaveAsTIF | Wird vom speedy Befehl „Speichern als TIF“ aufgerufen. |
Konfigurationsparameter
solidedge.
| Schlüssel | Beschreibung |
|---|---|
| solidedge.autoset.material | Definiert ob beim Öffnen automatisch das Material gesetzt werden soll. |
| solidedge.bomtable.autocreate | Definiert ob speedy automatisch eine Stückliste beim Speichern erstellen soll. |
| solidedge.bomtable.autosave | Alle Änderungen werden automatisch gespeichert. |
| solidedge.bomtable.autosorted | Die Stückliste wird immer automatisch sortiert. |
| solidedge.bomtable.autofreepos | Anzahl an freien Positionen zwischen den einzelnen Sortierkriterien. |
| solidedge.bomtable.basepartignore | Artikel aus Stammartikel-Ordnern ignorieren. |
| solidedge.bomtable.fixed | Der Konfigurationsparameter steuert das Verwenden der Positionsnummern der SolidEdge Stückliste 0 := Positionsnummern können in speedy geändert werden abhängig von der Sperre in SolidEdge. 1 := Alle Positionsnummern werden als fixiert interpretiert, d.h. die Positionsnummer aus SolidEdge wird immer übernommen. Die Positionsnummernbearbeitung ist in speedy gesperrt. |
| solidedge.bomtable.filterunhandled | Nicht verwaltete Dateien aus Stückliste ausschließen. |
| solidedge.bomtable.pathignore | Definiert ob die Komponenten (siehe solidedge.bomtable.pathnames) bei der Stücklistenermittlung ignoriert werden. |
| solidedge.bomtable.pathnames | Komponenten, die aus einem der angegebenen Verzeichnisse stammen werden nicht in die Stückliste aufgenommen. |
| solidedge.bomtable.summarize | Stücklistenpositionen beim Einlesen der SolidEdge-Stückliste aufsummieren. Standardwert:=0 SolidEdge summiert gleiche Teile bereits selbstständig auf. |
| solidedge.bomtable.unitcheck | Beim aufsummieren von Stücklistenpositionen (Komponenten) die Einheit des jew. Artikel beachten. Ist die dem Artikel zugeordnete Einheit nicht zum Summieren aktiviert werden die Stücklistenpositionen ebenfalls nicht summiert, d.h. jede Komponente erhält eine eigene Position in der Stückliste. Siehe Auch [document.property.unit] bzw. [solidedge.variable.quantity] |
| solidedge.checkin.forcesave | Beim „Speichern & Schließen“ immer Speichern. |
| solidedge.checkoutondrag | Das Dokument wird beim Einfügen per Drag&Drop in eine Baugruppe ausgecheckt. |
| solidedge.component.attachinvisble | Steuert das Verhalten von bei Komponentendateien, die aktuell kein eigenes Bearbeitungsfenster haben. Bei aktiviertem Konfigurationsparameter: - Das Addin verbindet sich bereits beim Öffnen auch mit im Hintergrund geladenen Komponenten von Baugruppen. - Nach dem Bearbeiten von Unterteilen/-baugruppen werden diese nicht automatisch wieder eingecheckt. Bei deaktiviertem Konfigurationsparameter: - Nach dem Bearbeiten von Unterteilen/-baugruppen werden diese automatisch wieder eingecheckt. Für den Fall, dass beim Auschecken von Elterndokumenten auch die Kinddokumente ausgecheckt werden sollen (Relationstyp: COMPONENT) ist der Parameter automatisch aktiv. Standardwert := 0 |
| solidedge.configuration.forceupdate | Definiert ob das aktualisieren der Variantenliste beim Speichern erzwungen wird. |
| solidedge.configuration.purgereleased | Bei bereits zuvor freigegebenen Artikeln nicht mehr benötigte Varianten löschen. |
| solidedge.document.openfiletype | Dateiendungen der Modelldateien (*.asm;*.par) |
| solidedge.document.openfiletype2 | Dateiendungen für Zeichnungsdateien (*.dft) |
| solidedge.documentlist.coldescname | Standardspaltenbeschreibung für Dokumentenliste im Rollup |
| solidedge.dropcreatenew.editobject | |
| solidedge.extensions | Alle |
| solidedge.material.synchronize | Das Zurückschreiben von Material in die Artikeleigenschaften kann gesteuert werden. 1 := Material wird zurück geschrieben (Standard) 0 := Material wird nicht zurück geschrieben. |
| solidedge.multipleuse.onsavecheck | Prüfung auf Mehrfachverwendung beim speichern: 0 := nicht prüfen 1 := Warnen und User Befragen 2 := Automatisch als neues Teil/Baugruppe abspeichern 3 := Warnen und User Befragen, wenn Antwort „trotzdem speichern“ nichts tun sonst automatisch als neues Teil/Baugruppe abspeichern. |
| solidedge.multipleuse.savesilent | |
| solidedge.partrename.autoondrop | Beim Drag & Drop projektfremde Teile automatisch umnummerieren. |
| solidedge.partrename.completestruct | Definiert ob beim umnummerieren von Komponenten auch die gesamte Struktur der Unterbaugruppen abgearbeitet werden soll. |
| solidedge.partrename.oninsert | Definiert, ob die Ermittlung projektfremder Teile bei jedem Einfügen einer Komponenten ausgeführt werden soll. |
| solidedge.partrename.partdoctypes | |
| solidedge.partrename.pathignore | Definiert ob beim Ermitteln projektfremder Teile Komponenten in definierten Verzeichnissen (siehe solidedge.partrename.pathnames) ignoriert werden sollen. |
| solidedge.partrename.pathnames | Definiert die Verzeichnisse die beim Ermitteln projektfremder Teile ignoriert werden sollen. Durch Semikolon getrennte Aufzählung von Verzeichnissen. |
| solidedge.propertyview.autoswitch | Definiert das der Karteireiter Anhangteile aktiv geschaltet wird, wenn das Dokument Anhangteile besitzt. |
| solidedge.propertyview.configurations | |
| solidedge.propertyview.defaulttab | Das System merkt sich den zuletzt aktiven Karteireiter für den nächsten Programmaufruf. |
| solidedge.propertyview.document | Definiert ob der Karteireiter Dokument angezeigt wird (Im speedy Rollup Fenster) |
| solidedge.propertyview.files | Definiert ob der Karteireiter Dateien angezeigt wird. |
| solidedge.propertyview.library | Definiert ob der Karteireiter Anhangteile angezeigt wird. |
| solidedge.propertyview.properties | Definiert ob der Karteireiter Eigenschaften angezeigt wird. |
| solidedge.propertyview.relations | Definiert ob der Karteireiter Relationen angezeigt wird. |
| solidedge.propertyview.revisions | Definiert ob der Karteireiter Versionen angezeigt wird. |
| solidedge.propertyview.whereused | |
| solidedge.relation.forceupdate | Definiert ob beim Speichern einer Baugruppe die Relationen immer aktualisiert werden sollen. |
| solidedge.revision.count | Anzahl Revisionseinträge in der Revisionstabelle. |
| solidedge.revision.first | Erste anzuzeigende Revision. Ein Wert von 1 bedeutet die Revisionstabelle beginnt mit der 1. Freigabe. Standardwert := 1 |
| solidedge.revision.firstline | Nur 1. Zeile des Änderungskommentars in die Versionstabelle schreiben. |
| solidedge.revision.revlabel | Formatierung der Revisionsbezeichnung im Änderungsindex siehe auch [session.revlabel] |
| solidedge.rollup.autorefresh | Definiert ob beim aufklappen des Rollup Fensters die Dokumentenliste automatisch aktualisiert werden soll. |
| solidedge.rollup.delay | Definiert in 250ms Schritten die Verzögerungszeit für das Zuklappen des Rollup Fensters. |
| solidedge.rollup.delta | |
| solidedge.rollup.deltaremember | |
| solidedge.rollup.dockable | Zeig das speedy-Fenster entweder als andockbares SolidEdge-Fenster oder als Rollup-Fenster an. |
| solidedge.rollup.unrolltimer | Definiert in 250ms Schritten die Verzögerungszeit für das Aufklappen des Rollup Fensters. |
| solidedge.rollup.show | Rollup-Fenster anzeigen ja/nein. |
| solidedge.save.dependent | Beim Speichern bzw. Speichern&Schließen prüfen, ob referenzierte Dateien verändert wurden. Wenn referenzierte Dateien verändert wurden erscheint ein Dialog mit weiteren Optionen. |
| solidedge.script.shutdown | Definiert eine ausführbare Datei die beim Beenden ausgeführt werden soll (z.B. .batch, .exe). |
| solidedge.script.startup | Definiert eine ausführbare Datei die beim Start ausgeführt werden soll (z.B. .batch, .exe). |
| solidedge.teamwork | Definiert ob die Teamwork Funktion aktiv ist. |