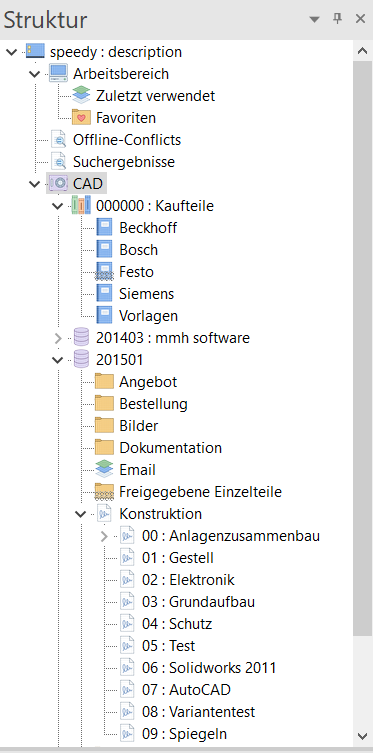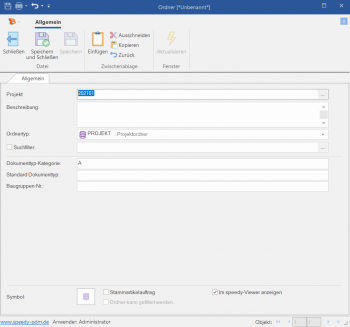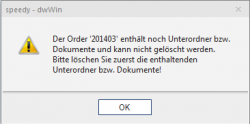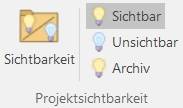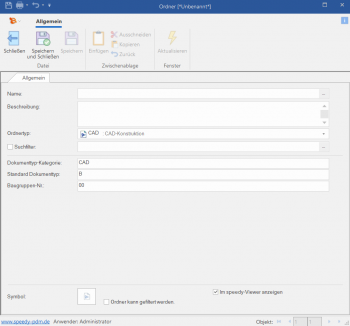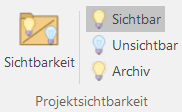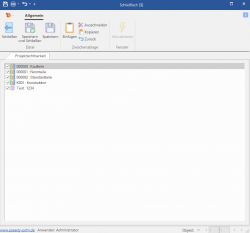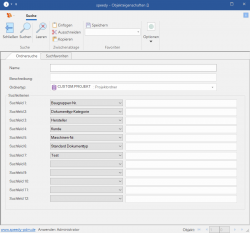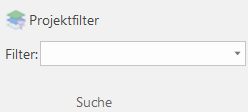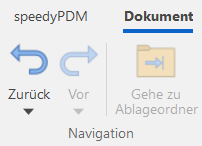Metainformationen zur Seite
Struktur
Wenn Sie in der Struktur einen Eintrag/Ordner markieren, wird in der Dokumentliste der Inhalt des markierten Ordners angezeigt. Der Aufbau und die Funktionsweise der Struktur können je nach kundenspezifischer Anpassung variieren.
Elemente in der Struktur
Arbeitsbereich
Im Arbeitsbereich werden alle im Moment von Ihnen „In Arbeit“ befindlichen Dokumente aufgelistet. Es spielt dabei keine Rolle, ob das Dokument in einer zugehörigen Anwendung geöffnet ist. Der interne Dokumentenstatus „In Arbeit“ wird zur Anzeige herangezogen.
Zuletzt verwendet
Zeigt eine Liste der zuletzt verwendeten Dokumente an.
Favoriten
Hier können Sie sich per Drag & Drop Dokumente ablegen mit denen Sie in nächster Zeit häufig arbeiten oder, die immer wieder verwendet werden.
Suchergebnisse
Zeigt die Ergebnisse einer Suche an.
Schließfach
Das Schließfach(Vault) ist die Datenbank, in der alle Dokumentinformationen gespeichert werden.
Es ist möglich beliebig viele Schließfächer (Datenbanken) anzusprechen.
Es ist somit möglich verschiedene Unternehmensbereiche oder Standorte über eine speedy Instanz abzubilden.
Multifunktionsleiste
Projektordner
Projektordner sind Ordner, die zur Organisation von Projekten genutzt werden.
Projektordner liegen im Normalfall auf oberster Ebene in der Struktur.
Auf die Eigenschaften des Projektordners kann kann z.B. in Formeln oder auf Schriftköpfen direkt verwiesen werden.
Projekt erstellen
Ribbon: Struktur > Neu
Kontextmenü: CAD > Ordner erstellen
Erstellt einen neuen Projektordner.
Markieren Sie hierzu in der Struktur das Schließfach.
Es können nur Ordnertypen der ersten Ordnung verwendet werden.
Je nachdem welcher Ordnertyp gewählt wurde, erhält der neue Ordner automatisch eine entsprechende Unterstruktur.
Projekt Eigenschaften
Ribbon: Struktur > Ordner > Eigenschaften
Kontextmenü: Eigenschaften
Öffnet die Projekteigenschaften.
Den Projektnamen können Sie ändern, solange keine Dokumente im Projekt abgelegt sind. Alle anderen Eigenschaften können jederzeit geändert werden. Es besteht die Möglichkeit, eine Beschreibung zu verfassen, die dann in der Struktur angezeigt wird. Desweiteren können Werte festgelegt werden die für das ganze Projekt gelten.
Projekt Löschen
Ribbon: Struktur > Ordner > Löschen
Kontextmenü: Ordner Löschen
Löscht den markierten Projektordner und alle Unterordner.
Wenn das Projekt noch Dokumente oder Projektordner enthält erfolgt ein entsprechender Warnhinweis, der Projektordner wird nicht gelöscht.
Projekt archivieren
Ribbon: Struktur > Projekt > Archivieren
Ribbon: Tools > Archivieren
Sobald in der Struktur ein Projekt ausgewählt ist, lässt sich das gesamte Projekt archivieren. Alle projektrelevanten Dateien werden eingesammelt und in einer Zip-Datei gespeichert. Wenn der Archivierungsvorgang erfolgreich abgeschlossen ist, wird das Projekt nicht mehr in der Struktur angezeigt. Um archivierte Projekte dennoch in der Struktur anzuzeigen wählen Sie:
Ribbon: Struktur > Projektsichtbarkeit > Archiv
Archivierte Projekte in der Strukturliste anzeigen oder ausblenden.
Es können nur Projekte archiviert werden, die keine Dokumente mit zurückgenommener Freigabe oder Dokumente die noch ausgecheckt sind enthalten!
Archivierungsoptionen
| Projektfremde Dokumente archivieren | Referenzierte Dokumente aus anderen Projekten werden ebenfalls archiviert, jedoch nicht als archiviert gekennzeichnet und bereinigt. |
| Verzeichnisstruktur löschen | Nach erfolgreicher Archivierung wird das Projektverzeichnis auf dem Server bereinigt. |
Hinweis: In der Suche werden archivierte Dokumente nur angezeigt, wenn der dazugehörige Schalter unter den Suchoptionen bei der Dokumentensuche aktiviert wird.
Projekt wiederherstellen
Ribbon: Struktur > Projekt > Wiederherstellen
Ribbon: Tools > Wiederherstellen
Der Befehl stellt archivierte Projekt wieder her.
Wählen Sie im Wizard alle Projekte aus, die wiederhergestellt werden sollen.
Ordner
Ordner erstellen
Ribbon: Struktur > Ordner erstellen
Kontextmenü: Ordner erstellen
Innerhalb eines Projekts können beliebige Ordner zur Strukturierung der Dokumentablage angelegt werden.
Um einen Ordner unterhalb eines schon vorhandenen anzulegen, muss der Ordner und nicht das Projekt markiert sein.
Nach dem Aufruf wird der Ordner näher spezifiziert.
Bedeutung der Eingabenfelder
| Feld | Beschreibung |
|---|---|
| Name | Beliebiger Ordnername. Der Name muss eindeutig in der aktuellen Ebene sein. Wir der Ordnername auch auf Serverseite als Verzeichnisname verwendet, darf der Ordername nur hierfür gültige Zeichen beinhalten. |
| Beschreibung | Beliebiger Text zur näheren Beschreibung des Inhalts. |
| Ordnertyp | Ordner basieren auf einem Ordnertyp, der Administrative Voreinstellungen und Definitionen enthält (Vorlage). Der Ordnertyp muss angegeben werden. |
| Suchfilter | Hier kann ein Suchfilter hinterlegt werden, der funktioniert wie eine Dokumentsuche, d.h. der Ordner stellt quasi einen gespeicherten Suchfavoriten dar. Durch Auswahl eines Suchordners wird der Suchfilter angewandt und alle zu diesem Zeitpunkt dem Suchfilter entsprechenden Dokumente werden aufgelistet. |
| Symbol | Symbol, das im Strukturbaum angezeigt wird. Mit dem Ordnertyp ist bereits ein Symbol definiert, das jedoch bei jedem Ordner individuell angepasst werden kann. |
Ordner Eigenschaften
Ribbon: Bearbeiten > Eigenschaften {[Strg]+[E]}
Kontextmenü: Eigenschaften {[Strg]+[E]}
Öffnet die Ordnereigenschaften.
Den Ordnernamen können Sie ändern solange keine Dokumente im Ordner abgelegt sind. Alle anderen Eigenschaften können jederzeit geändert werden.
Ordner löschen
Ribbon: Struktur > Ordner löschen
Kontextmenü: Ordner löschen
Mit diesem Befehl wird ein Ordner und gegebenenfalls auch alle Unterordner gelöscht. Enthält der Ordner oder einer der Unterordner noch Dokumente erfolgt ein Warnhinweis.
Zu Favoriten hinzufügen
Ribbon: Favoriten > Zu Favoriten hinzufügen {[Strg]+[D]}
Kontextmenü: Zu Favoriten hinzufügen {[Strg]+[D]}
Fügt den markierten Ordner der Favoritenliste hinzu.
Projektsichtbarkeit
Mit Hilfe der Projektsichtbarkeit können Sie nur die Projekte in der Struktur anzeigen, die zurzeit von Ihnen bearbeitet werden.
Die Einstellungen sind benutzerspezifisch. Die Sichtbarkeiten können jederzeit aus- bzw. eingeblendet werden.
Projektsichtbarkeit bearbeiten
Menü: Struktur > Sichtbarkeit bearbeiten
Markieren Sie hierzu das Schließfach.
Deaktivieren Sie das/die Kontrollkästchen der Projekte, die Sie nicht sehen möchten oder aktivieren Sie das/die Kontrollkästchen der Projekte, die angezeigt werden sollen. Bestätigen Sie anschließend den Dialog mit OK.
Projektsichtbarkeit ein/aus
Ribbon: Struktur > Projektsichtbarkeit ein/aus
Nach dem Programmstart werden standardmäßig alle nicht benötigten Projekte ausgeblendet. Benötigen Sie kurzzeitig ein zurzeit nicht sichtbares Projekt können Sie mit dem Befehl Projektsichtbarkeit ein/aus alle Projekte einblenden, oder wieder zu Ihrer Projektsichtbarkeitseinstellung zurückkehren. Haben Sie die Projektsichtbarkeit eingeschaltet, werden alle Projekte, die als Unsichtbar definiert sind halbseitig schraffiert dargestellt.
Projektfilter
Der Projektfilter ermöglicht eine gefilterte Anzeige von Projektordnern in der Struktur.
Ein Filter wird definiert wie eine Suchanfrage. Es werden die Kriterien, die ein Projektordner aufweisen muss definiert.
Es werden nur die Projektordner in der Struktur angezeigt, die den Suchkriterien entsprechen.
Zu Definition eines Projektfilters wählen Sie die Schaltfläche [Projektfilter] in der Multifunktionsleiste.
Der Dialog [Ordnersuche] öffnet sich. Hier können nun alle gewünschten Eigenschaften eingegeben werden, die von den anzuzeigenden Projektordnern erfüllt werden müssen.
Nachdem alle Eigenschaften definiert wurden vergeben Sie einen Namen für den Projektfilter.
Über die Auswahlliste [Filter] in der Multifunktionsleiste können Sie zwischen den gespeicherten Projektfiltern hin- und herschalten.
In der Überschriftenzeile der Struktur wird bei aktiviertem Projektfilter der Name des aktiven Filters angezeigt.
Navigation
Navigationshistorie
Mit Hilfe der Navigationshistorie werden im Projektbaum die zuletzt verwendeten Projekte angewählt.
Dies verhält sich ähnlich der im Internet-Explorer bekannten Funktion.
Aktualisieren
Ribbon: Struktur > Ansicht > Aktualisieren {[F5]}
Kontextmenü: Aktualisieren {[F5]}
Das aktuelle Fenster (Struktur, Dokumentenliste, …) wird aktualisiert. Es gelten folgende Besonderheiten:
- Ist bei Befehlsausführung das Schließfach („CAD“) markiert werden alle Schließfachdaten neu eingelesen und die Struktur neu aufgebaut.
- Ist ein Ordner markiert werden alle Unterordner neu eingelesen und die Unterstruktur neu aufgebaut.
- In der Dokumentenliste wird die aktuelle Liste neu eingelesen und der aktuelle Dokumentenstatus wird angezeigt.
Baumstruktur komplett zuklappen
Kontextmenü: Struktur > Struktur anzeige > Baumstruktur komplett zuklappen
Alle Knoten in der Baumstruktur werden zugeklappt.
Baumstruktur zuklappen
Kontextmenü: Struktur > Struktur anzeige > Baumstruktur zuklappen
Der markierte Knoten in der Baumstruktur wird zugeklappt.
Baumstruktur komplett aufklappen
Kontextmenü: Struktur > Struktur anzeige > Baumstruktur komplett aufklappen
Alle Knoten in der Baumstruktur werden aufgeklappt.
Baumstruktur aufklappen
Menü: Struktur > Struktur anzeige > Baumstruktur aufklappen
Der markierte Knoten in der Baumstruktur wird aufgeklappt.