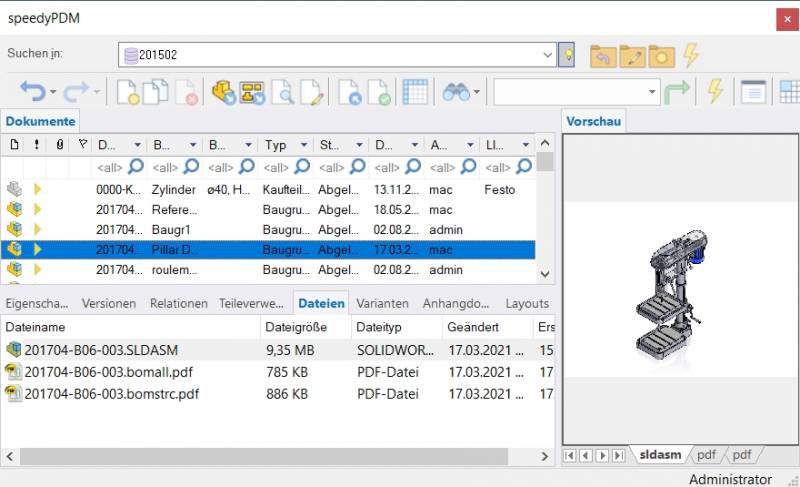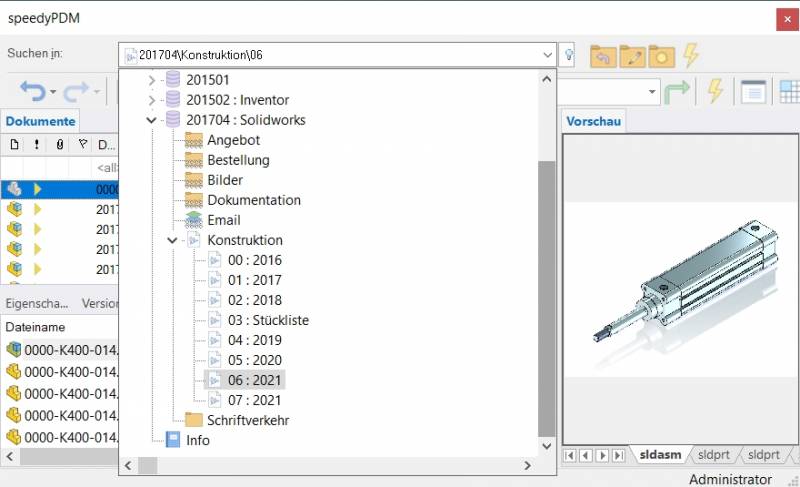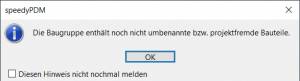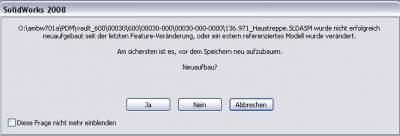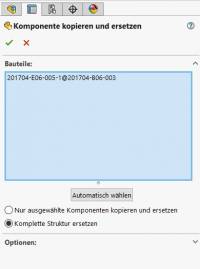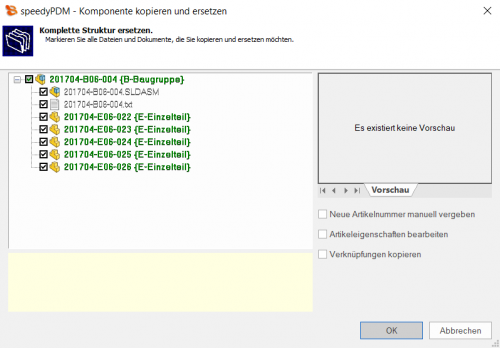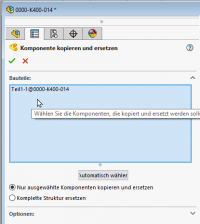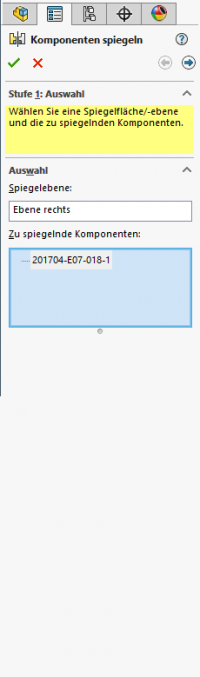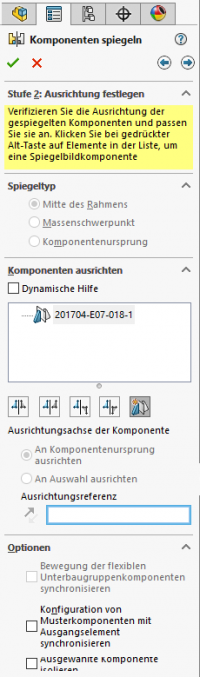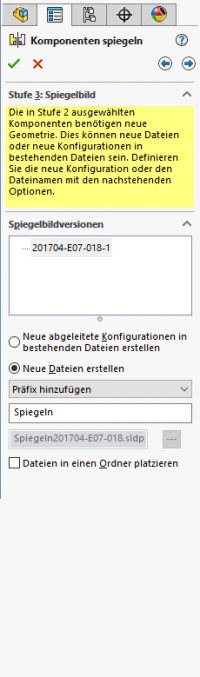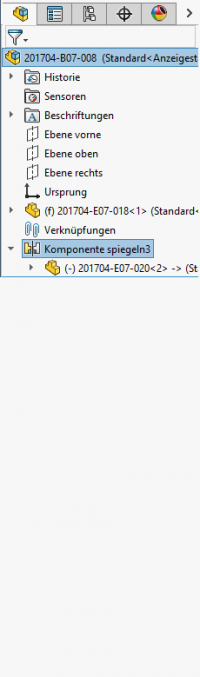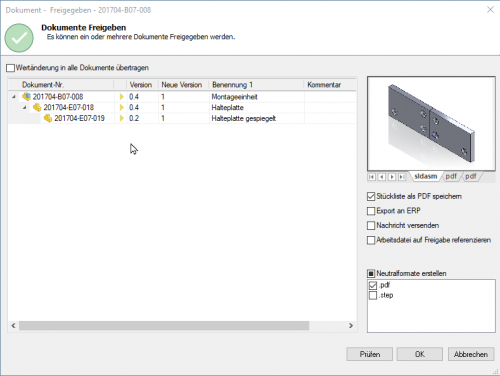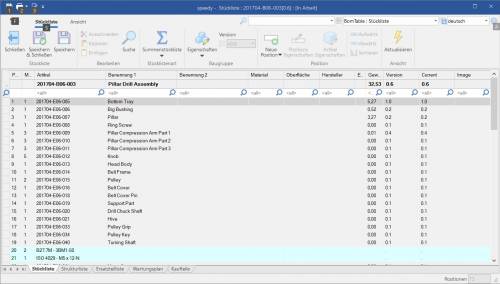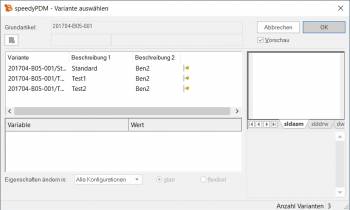Metainformationen zur Seite
SOLIDWORKS
Die Integration von speedyPDM in SOLIDWORKS ® erfolgt als Zusatzanwendung (Addin).
Das speedyPDM Solidworks-Addin liefert neben den üblichen Menüs und Werkzeugkästen noch ein Rollup-Fenster oder alternativ ein Task-Fenster.
Rollup
Das Rollup–Fenster positioniert sich oberhalb der Titelleiste von Solidworks und klappt automatisch auf, wenn Sie den Mauszeiger über die Titelleiste bewegen.
Alternativ kann das Rollup-Fenster auch im Task-Fensterbereich dargestellt werden. Der Konfigurationsparamater [solidworks.rollup.dockable] steuert das Verhalten.
Wenn das Rollup-Fenster nicht im Task-Fensterbereich angeordnet ist klappt es automatisch wieder zu, wenn Sie in Solidworks arbeiten.
Das Rollup–Fenster hat einen ähnlichen Aufbau wie der speedy–Explorer mit Ausnahme der Navigationsleiste, die aus Platzgründen in Form einer Aufklappliste implementiert wurde.
Die Position der einzelnen Teilbereiche im Rollup-Fenster können manuell angepasst werden und werden per User gespeichert.
Navigation und Projekt-/Ordnerverwaltung im Rollup
Im oberen Bereich des Rollup–Fensters befindet sich der Navigationsbereich in Form einer Aufklappleiste.
Die Bedienung ist ähnlich der Navigation in speedy-Explorer.
Mit Klick auf das [-] oder [+] Symbol wird der entsprechende Baum geöffnet bzw. geschlossen.
Gleiches erreicht man mit Doppelklick auf das Ordner-Symbol.
Ein Doppelklick auf eine Verzeichniseintrag stellt das Arbeitsverzeichnis ein und schließt das Navigationsfenster.
Nach dem Anwählen eines Pfades werden im Hintergrund bereits die Dokumente angezeigt.
Rechts neben der Navigationsleiste finden befindet sich ein Werkzeugkasten zur Projekt- und Ordnerverwaltung:
Werkzeugleiste
Die speedy Ribbon-Leiste
Neues Dokument anlegen
Es stehen verschiedene Möglichkeiten zur Auswahl:
Solidworks:
- Sie erstellen eine neue Datei mit dem Solidworks-Befehl Datei » Neu.
- Sie erzeugen das Model oder die Baugruppe mit den üblichen Solidworks-Methoden.
- Sie wählen den Solidworks-Befehl Datei » Speichern.
- Der speedy-Dialog „Neues Dokument“ erscheint.
Machen Sie Ihre Angaben für den neuen Artikel.
Rollup-Fenster:
- Wählen Sie den Befehl „Neues Dokument“.
- Der speedy-Dialog Neues Dokument erscheint.
Machen Sie Ihre Angaben für den neuen Artikel.
speedy legt ein neues Dokument an und erstellt eine leere Dokumentdatei anhand der Vorlage. - Der neue Artikel ist in der Dokumentenliste markiert.
- Wählen Sie den Befehl „Dokument öffnen“.
- Die leere Dokumentdatei wird geöffnet.
Dokument öffnen
Es stehen verschiedene Möglichkeiten zur Auswahl:
Solidworks:
- Wählen Sie den Solidworks-Befehl Datei » Öffnen.
- Der speedy-Dialog Datei öffnen wird angezeigt.
- Wählen Sie das gewünschte Dokument aus und bestätigen Sie den Dialog mit Öffnen.
Rollup-Fenster:
- Suchen Sie das zu öffnende Dokument.
- Wählen Sie den Befehl „Dokument öffnen“.
Zeichnungen öffnen
Menü speedy » Zeichnung öffnen
Kontextmenü Baugruppe » Zeichnung öffnen
Werkzeugkasten Zeichnung öffnen
Öffnet die Zeichnung zu dem aktuell geöffneten Model (Teil/Baugruppe).
Wenn noch keine Zeichnung existiert wird automatisch eine Zeichnung anhand der Vorlagen, die im Dokumenttyp definiert sind, erzeugt und geöffnet.
Wenn mehrere Zeichnungsvorlagen definiert wurden erfolgt eine Auswahl aus der Liste der möglichen Vorlagen.
Enthält die Zeichnungsvorlage bereits vordefinierte Ansichten werden diese automatisch mit dem Modell gefüllt.
Komponente öffnen
Menü speedy » Teil/Baugruppe öffnen
Kontextmenü Baugruppe » Teil/Baugruppe öffnen
Werkzeugkasten Komponente öffnen
Wenn Sie eine Baugruppe geöffnet haben und das Model eine Komponente oder eine Unterbaugruppe zum bearbeiten öffnen möchten müssen Sie den speedy Befehl Teil/Baugruppe öffnen verwenden. Teile und Unterbaugruppen werden beim Öffnen einer Baugruppe nur im schreibgeschützten Modus geladen, um unnötiges entnehmen aus der speedy – Datenbank und unbeabsichtigtes verändern zu verhindern. Wenn Sie also den Solidworks - Befehl zum Öffnen von Teilen verwenden, werden diese schreibgeschützt geöffnet.
Komponentenzeichnung öffnen
Menü speedy » Bauteilzeichnung öffnen
Kontextmenü Baugruppe » Bauteilzeichnung öffnen
Öffnet die Zeichnungsdatei der gewählten Komponente.
Komponente einfügen
Sie haben eine Baugruppe geöffnet und möchten ein bestehendes Teil oder eine andere Baugruppe einfügen. Es stehen Ihnen verschiedene Möglichkeiten zur Auswahl:
Solidworks:
- Wählen Sie den Solidworks-Befehl Einfügen » Komponente » Bestehendes Teil/Baugruppe.
- Wählen Sie die Schaltfläche DURCHSUCHEN.
- Der speedy-Dialog Datei öffnen wird angezeigt.
- Wählen Sie das gewünschte Dokument aus und bestätigen Sie den Dialog mit ÖFFNEN.
Rollup-Fenster:
- Suchen Sie das zu öffnende Dokument.
- Markieren Sie das Dokument in der Dokumentliste
- Ziehen Sie mit gedrückter linker Maustaste in den Zeichenbereich von Solidworks (Drag & Drop).
- Das Teil oder die Baugruppe, die mit dem Dokument verknüpft ist wird in die aktuelle Baugruppe eingefügt und „hängt“ am Mauszeiger.
Wenn das Dokument Konfigurationen enthält oder ein Variantenteil ist erscheint nach dem Einfügen der Dialog Variante bearbeiten.
Speichern
Beim Speichern von Baugruppen wird überprüft, ob die Baugruppe noch Teile oder Unterbaugruppen enthält, die nicht dem aktuellen Projekt angehören.
Die Hinweismeldung kann nur mit OK bestätigt werden. Die Datei wird aber auf jeden Fall gespeichert. Verwenden Sie den Befehl Komponente umbenennen, um projektfremde Teile umzubenennen.
Wird die aktuelle Datei mehrfach verwendet erscheint beim Speichern ebenfalls ein Hinweisfenster:
Sie haben nun die Möglichkeit die Datei unter einer neuen Artikelnummer abzulegen oder unter gleichem Namen zu speichern.
Speichern und Schließen
Zum Schließen eines in speedy verwalteten Dokuments sollten Sie den Befehl Speichern+Schließen aus dem speedy–Menü oder dem speedy–Werkzeugkasten wählen.
Menü speedy » Speichern+Schließen
Ribbon speedy » Speichern+Schließen
Das Modell wird in das Fenster gezoomt und eine Isometrische Ansicht eingestellt, um eine aussagekräftige Dateivorschau zur Verfügung zu erhalten, anschließend wird die Datei gespeichert und geschlossen.
Komponente kopieren und ersetzen
Menü speedy » Komponente kopieren und ersetzen
Kontextmenü Baugruppe » Komponente kopieren und ersetzen
Dient zum Ersetzen von projektfremden Bauteilen.
Bedeutung der Eingabefelder
| Bauteile | Liste der ausgewählten Komponenten |
| Automatisch wählen | Sucht alle Komponenten in der 1. Ebene, die ersetzt werden müssen. |
| Nur ausgewählte Komponenten ersetzen | Ersetzt nur die ausgewählten Komponenten. |
| Komplette Struktur ersetzen | Ersetzt die ausgewählten Komponenten und Ihre Unterbaugruppen und Unterkomponenten. |
Wenn Sie die Eigenschaftenseite mit OK bestätigen arbeitet speedy die gewählten Komponenten der Reihe nach ab und kopiert und ersetzt sie anschließend.
Hierzu erscheint für jede Komponente der speedy–Dialog [Neues Dokument], in dem Sie den Dokumentnamen definieren.
Bevor der Dialog erscheint untersucht speedy die Solidworks–Datei auf definierte Eigenschaften und füllt je nach Erkennungsgrad den Dokumenttyp, die Benennung und den Lieferanten bereits aus.
Wenn die Option „Nur ausgewählte Komponenten ersetzen“ gewählt wurde und es sich um ein bereits verwaltetes speedy-Dokument handelt wird automatisch eine neue Nummer vergeben. Das neue Dokument wird im Ordner der aktuellen Baugruppe erstellt. Es erscheint in diesem Fall kein Neu-Dialog.
Komplette Struktur ersetzen:
Wenn Sie die Option Komplette Struktur ersetzen gewählt haben erscheint folgender Dialog:
Der Dialog zeigt die komplette Baugruppenstruktur und alle zugehörigen Dateien.
Die Baumstruktur unterscheidet in der Anzeige folgende Merkmale:
- Einträge in grüner Schrift stellen ein bereits bekanntes speedy-Dokument dar.
- Einträge in blauer Schrift stellen eine unbekannte lokale Datei dar.
- Einträge in roter Schrift stellen eine nicht vorhandene Datei dar.
- Einträge in grauer Schrift stellen eine zusätzliche gleichbenannte Datei zu einem Haupteintrag dar.
- Fett geschriebene Einträge sind Haupteinträge zu denen es evtl. noch weitere gleichbenannte Dateien gibt.
Kaufteile/U-Teile
Häufig müssen Kauf-, Norm- oder Kundenteile mit Hilfe einer Baugruppendatei (Assembly) und mehrerer Teiledateien (Parts) beschrieben werden. Ein typischen Beispiel ist ein Pneumatik-Zylinder. Damit Bewegung oder verschiedene Einbauzustände benutzt werden können muss eine Baugruppendatei mit entsprechenden Teiledateien konstruiert werden. Seitens der Verwaltung interessiert aber nur der Zylinder als ganzer.
Hierzu werden entweder alle Dokumenttypen, die keine Stückliste haben als „Teile“-Dokumenttyp behandelt oder mit dem Konfigurationsparameter [inventor.partrename.partdoctypes] werden die Dokumenttypen aufgezählt.
Wenn nun in SOLIDWORKS eine Baugruppendatei in speedy abgelegt wird und im Neu-Dialog ein „Teile-„Dokumenttyp gewählt werden alle Komponenten automatisch als U-Teile abgelegt:
Weitere U-Teile hinzufügen
Wenn Sie einem vorhandenen Kaufteil weitere U-Teile hinzufügen möchten fügen Sie der SOLIDWORKS Baugruppe die Komponente mit den üblichen Mitteln hinzu.
Nun verwenden Sie den speedy Befehl „Komponente kopieren und ersetzen“.
Wählen Sie die Komponente aus und markieren sie „Nur ausgewählte Komponenten kopieren und ersetzen“.
Die Komponente wird nun automatisch dem speedy-Dokument als U-Teil hinzugefügt und entsprechend umbenannt.
U-Teile ersetzen
Wenn Sie bei einem vorhandenen Kaufteil bestimmte U-Teile austauschen müssen öffnen Sie die SOLIDWORKS Baugruppe zur Bearbeitung.
Tauschen Sie nun die gewünschten U-Teile durch die neuen Komponenten aus.
Nun verwenden Sie den speedy Befehl „Komponente kopieren und ersetzen“.
Wählen Sie die Komponente aus und markieren Sie sonst nichts im Dialog.
Die Komponente wird nun automatisch dem speedy-Dokument als U-Teil hinzugefügt und entsprechend umbenannt.
Baugruppe in Kaufteil umwandeln
Um eine Baugruppe mit verwalteten Komponenten in ein Kaufteil mit U-Teilen umzuwandeln führen Sie folgende Schritte durch:
- Öffnen Sie die Baugruppe in SOLIDWORKS.
- Befehl „Speichern unter“.
- Im Neu-Dialog einen z.B. den Dokumenttyp „K - Kaufteil“ auswählen.
- Der neue Kaufteil Artikel wird erstellt.
- Die Komponenten werden in U-Teile umgewandelt.
Kaufteil in Baugruppe umwandeln
Um ein Kaufteil mit U-Teilen in eine Baugruppe mit verwalteten Komponenten umzuwandeln führen Sie folgende Schritte durch:
- Öffnen Sie das Kaufteil (Baugruppe mit U-Teilen)
- Befehl „Speichern unter“.
- Im Neu-Dialog z.B. den Dokumenttyp „B - Baugruppe“ auswählen.
- Der Baugruppen Artikel wird erstellt.
- Befehl „Komponente kopieren und ersetzen“.
- Die U-Teile auswählen.
- Option „Nur ausgewählte Komponenten kopieren und ersetzen“ aktivieren.
- Für jedes U-Teil erscheint der Neu-Dialog.
Komponente durch aktuelle Version ersetzen
Ersetzt die ausgewählte Komponente durch die aktuellste Version des Artikels.
Teilverwendung
Zeigt die Teileverwendung der aktuellen Datei oder der markierten Komponente an.
Referenz-Manager
Öffnet den Referenz-Manager für die aktuelle Baugruppendatei (siehe auch Referenz-Manager)
Spiegeln
speedyPDM unterstützt beim Spiegeln von einzelnen Teilen wie auch Baugruppen. speedyPDM greift dabei in den Speichern-Dialog von Solidworks ein.
Verwenden Sie die bekannten Mechanismen zum Spiegeln von Teilen oder Baugruppen in Solidworks:
Für das gespiegelte Teil wird ebenfalls ein Artikel in speedy erstellt.
Das gespiegelte Teil ist mit dem Ursprungsteil in speedy verknüpft (Relation MIRRORED).
Dadurch ist sichergestellt, dass bei der Freigabe des Ursprungsteils auch das gespiegelte Teil freigegeben wird.
Wenn ein Ursprungsteil geändert wird, wird auch das gespiegelte Teil in Arbeit genommen.
Damit die Änderungen auch im gespiegelten Teil übernommen werden sollten Sie das gespiegelte ebenfalls öffnen.
Gespiegelte sollten nicht direkt freigegeben werden. Geben Sie immer nur das Ursprungsteil frei.
Stückliste bearbeiten
Öffnet den Stücklistendialog mit der aktuellen Baugruppen-Stückliste.
Wenn noch keine Stückliste vorhanden ist, wird die Stückliste automatisch erstellt.
Menü speedy » Stückliste bearbeiten
Werkzeugkasten Stückliste bearbeiten
Kontextmenü Baugruppe » Stückliste bearbeiten
Zur Aktualisierung der speedy Stückliste wird die Solidworks Baugruppe analysiert.
Hierbei werden folgende Solidworks Einstellungen beachtet:
- Unterdrückte Komponenten werden nicht in die Stückliste aufgenommen.
- Komponenten, die in einem definierten Feature-Ordner liegen, werden nicht in die Stückliste aufgenommen. Administrativ können Namen für Feature-Ordner festgelegt werden, die von der Stückliste ausgeschlossen sind.
- Komponenteneigenschaft „Aus Stückliste ausschließen“.
- Konfigurationseigenschaft „Kind-Komponenten in Stücklisten nicht anzeigen, wenn als Unterbaugruppe verwendet.
Baugruppe und Zeichnung geöffnet:
Wenn Sie die Baugruppe und die zugehörige Zeichnung geöffnet haben müssen Sie nach Änderungen in der Baugruppe speichern bevor Sie in die Zeichnung wechseln.
Beim Speichern wird die speedy Stückliste aktualisiert. Damit ist sichergestellt, dass Stücklistenänderungen sofort in der Zeichnung sichtbar werden.
Stücklistenposition suchen
Suche einen Artikel anhand der Positionsnummer oder der Dokument-Nummer.
Text einfügen
Fügt einen Text in eine Zeichnung ein, der beim Sprache umschalten entsprechend der Übersetzung ersetzt wird.
Sprache umschalten
Schaltet die Sprache, entsprechend der eingestellten Projektsprache, in der Zeichnung um.
Die Texte im Schriftkopf sowie manuell eingefügte Texte werden umgeschaltet.
In den Projekteinstellungen definierte kundespezifische Schriftköpfe werden ebenfalls getauscht.
Komponente fixieren
Verschiebt die gewählte Komponente in den Baugruppen Ursprung und fixiert sie dort.
Variante auswählen/bearbeiten
Im Dialog Variante auswählen können Sie eine vorhandene Solidworks Konfiguration auswählen oder wenn der Artikel ein Variantenartikel ist auch eine neue Variante erstellen.
Menü speedy » Variante bearbeiten
Werkzeugkasten Variante bearbeiten
Kontextmenü Teil/Baugruppe » Variante bearbeiten
Neue Variante erstellen:
Zum erstellen einer neuen Variante markieren Sie den Eintrag „Neue Variante“ in der Liste oder klicken Sie die Schaltfläche.
In der Variablenliste sind nun alle Variantenvariablen in der Spalte Wert mit “???“ gefüllt.
Definieren Sie die jeweiligen Variablenwerte.
Wenn Sie die letzte Variable angegeben haben sucht speedy, ob bereits eine Variante mit den eingegebenen Werten vorhanden ist und markiert diese ansonsten wird eine neue Variante mit den Werten erzeugt.
Speichern als
Speichert die aktive Datei in einem zusätzlichen Dateiformat ab.
Die Zusatzdatei wird mit gleichen Dateinamen im gleichen Verzeichnis wie die aktuelle Datei abgelegt.
Je nach geöffnetem Dateityp (sldprt, sldasm, smddrw) stehen ihnen unterschiedliche Speicherformate zur Verfügung.
Benutzeroptionen
Öffnet den Dialog zur Bearbeitung der Benutzeroptionen.
Meldungen/Fehler/Warnungen zurücksetzen
Einige Warnhinweise, Fehlermeldungen und Benutzerabfragen können durch Auswahl einer Option „Diese Frage nicht nochmal stellen“ oder „Diesen Hinweis nicht nochmal melden“ im Dialog der Meldung deaktiviert werden. Diese deaktivierten Meldungen können mit Hilfe dieses Befehls wieder aktiviert werden. Es erscheint ein Dialog mit allen deaktivierten Meldungen. Markieren Sie alle Meldungen, die wieder aktiviert, also beim nächsten vorkommen wieder erscheinen sollen und bestätigen den Dialog mit OK.
Material / Masseneigenschaften
Material kann von speedy bidirektional ausgetauscht werden.
Die Masseneigenschaften (Gewicht, Volumen, …) werden im Normalfall nur von speedy gelesen. Eine Ausnahme stellt das Gewicht dar.
Fall 1:
- Die Masseneigenschaften werden von Solidworks automatisch ermittelt, abhängig vom Material bzw. dessen Dichte.
- In speedy ist die Artikeleigenschaft GEWICHT schreibgeschützt.
- ⇒ Das Gewicht wird vom CAD Modell eingelesen und im Artikelstamm gespeichert.
Fall 2:
- Die Artikeleigenschaft GEWICHT ist nicht schreibgeschützt.
- Es ist kein Material im Artikelstamm defineirt.
- ⇒ Das Gewicht wird von speedy an das Modell übertragen und die Eigenschaft „Masseneigenschaften überschreiben“ wird gesetzt.
Fall 3:
- Die Artikeleigenschaft GEWICHT ist nicht schreibgeschützt.
- Es ist ein Material im Artikelstamm definiert.
- ⇒ Das Gewicht wird vom Modell in den Artikelstamm eingelesen.
- ⇒ Wenn das Gewicht in speedy manuell geändert wird, wird dies in das Modell übertragen. Die Eigenschaft „Masseneigenschaften überschreiben“ wird gesetzt.
- ⇒ Ändert sich das Material in speedy wird die Eigenschaft „Masseneigenschaften überschreiben“ wieder deaktiviert und Solidworks berechnet wieder automatisch.
Installation
Systemvoraussetzungen
Für folgende SOLIDWORKS Versionen steht ein Addin zu Verfügung:
| SOLIDWORKS Version | speedy Addin |
|---|---|
| SOLIDWORKS 2003-2018 | wird nicht mehr unterstützt |
| SOLIDWORKS 2019 | swxSpeedy72019.dll (x64) (Support endet 2023) 7.5.6.260 |
| SOLIDWORKS 2020 | swxSpeedy72020.dll (x64) (Support endet 2024) |
| SOLIDWORKS 2021 | swxSpeedy72021.dll (x64) |
| SOLIDWORKS 2022 | swxSpeedy72022.dll (x64) |
| SOLIDWORKS 2023 | swxSpeedy72023.dll (x64) |
| SOLIDWORKS 2024 | swxSpeedy72024.dll (x64) |
Zusatzanwendung registrieren
Zur Registrierung der Zusatzanwendung in Solidworks benötigen Sie administrative Rechte.
Seit Windows 7 sollten Sie beachten, dass beim Ausführen von Befehlen „Als Administrator“ normalerweise die verknüpften Netzlaufwerke nicht verfügbar sind. Verweise auf Dateien müssen immer per UNC-Angabe (\\servername\freigabe\...) erfolgen.
Variante 1: Innerhalb von Solidworks
Sie haben administrative Rechte auf dem Arbeitsplatzrechner. Starten Sie Solidworks und wählen den Befehl „Datei öffnen“. Setzen Sie im Öffnen Dialog den Dateityp-Filter „Add-Ins (*.dll) und wählen die Datei swxSpeedy72023.dll im speedy Verzeichnis aus.
Beachten Sie das bei 32 Bit Solidworks die Add-In Datei aus dem speedy Verzeichnis bin32 zu wählen ist und bei 64 Bit Solidworks aus dem bin64 Verzeichnis zu wählen ist.
Wenn die Registrierung erfolgreich war fordert entweder speedy direkt zum Login auf oder muss noch in der Liste der Zusatzanwendungen aktiviert werden.
Variante 2: Manuell
Sollten alle o.g. Varianten nicht funktionieren sollte die Registrierung per Konsole erfolgen. Hierzu muss ein Konsolenfenster „Als Administrator“ ausgeführt werden.
Im Konsolenfenster führen Sie die Registrierung mit Übergabe des Add-In Moduls aus.
regsvr32.exe \\<server>\speedy_bin$\bin64\swxSpeedy72023.dll
Variante 3: Batchdatei
Starten Sie je nach Betriebssystem die Batchdatei register_solidworks.cmd im speedy Programmverzeichnis (bin32 oder bin64).
Das Solidworks Add-In wird beim Betriebssystem registriert.
Ab Windows 7 sollten Sie die Batchdatei „Als Administrator ausführen“.
Administration
Dateieigenschaften
Die Zuordnung von speedy/PDM Dokumenteigenschaften zu Dateieigenschaften erfolgt mit Hilfe einer Konfigurations- und Zuordnungsdateien (siehe hierzu auch Konfiguration).
Zuordnung der Dokumenteigenschaften zu Dateieigenschaften
Zuordnung der Dokumenteigenschaften zu Dateieigenschaften erfolgt in der Konfigurationsdatei swxSpeedy.ini.
Toolbox-Teile in Stücklisten
Zuordnung der Dateieigenschaften von Toolbox-Teilen zu Stücklisteneigenschaften erfolgt in der Konfigurationsdatei swxToolbox.ini. Werden Toolbox-Teile nicht in speedy verwaltet muss eine Zuordnung der Dateieigenschaften zu speedy Eigenschaften erfolgen damit die Toolbox-Teile in der speedy Stückliste erfasst werden können. Damit ein Toolbox-Teil aus Solidworks auch in speedy übernommen wird muss die Position entweder bereits ein verwaltetes Dokument sein oder eine Eigenschaft als Dokumentnummer (dm_docno) zugeordnet werden.
Folgende besondere Eigenschaften stehen zur Verfügung:
| swx.partnumber | Entweder die erkannte Dokumentnummer (dm_docno) weil die Komponente bereits verwaltet wird oder Dateiname der Komponente. |
| swx.component.name | Name der Komponente |
| swx.component.title | Dateiname der Komponente |
| swx.component.reference | Refrenzwert der Komponente |
| swx.configuration.name | Konfigurationsname der Komponente |
| swx.configuration.comment | Kommentar der Konfiguration der Komponente |
| swx.configuration.alternatename | Alternativer Name der Konfiguration |
| swx.configuration.usealternatename | Alternativen Namen verwenden Ja/Nein |
[ATTRIBUTE_MAP] dm_docno = "swx.configuration.name" BEN1 = "swx.component.title"
Zuschnittliste als Stückliste
Die Zuordnung der Eigenschaften aus der Zuschnittliste von Schweißteilen zu Stücklisteneigenschaften erfolgt in der Datei swxWeldment.ini.
[ATTRIBUTE_MAP] dm_docno = "BESCHREIBUNG" BEN1 = "Beschreibung" LÄNGE = "LÄNGE" WINKEL1 = "WINKEL1" WINKEL2 = "WINKEL2" MATERIAL = "MATERIAL"
Konfigurationsparameter
solidworks.
| Schlüssel | Beschreibung |
|---|---|
| solidworks.autoset.color | Die am Material (Klasse) eingestellte Farbe wird dem SWX-Body gesetzt. |
| solidworks.autoset.hatch | Die am Material eingestellte Schraffur wird dem Part zugeordnet. |
| solidworks.autoset.material | Definiert ob beim Öffnen automatisch das Material gesetzt werden soll |
| solidworks.bomposition.deletenothandled | Definiert ob Stücklistensymbole von nicht definierten Positionen gelöscht werden sollen. Es erfolgt eine Benutzerabfrage vor dem Löschen. |
| solidworks.bomposition.autodeletenothandled | Definiert ob Balloons die nicht in der Stückliste vorhanden sind automatisch gelöscht werden. |
| solidworks.bomtable.autocreate | Definiert, ob speedy automatisch eine Stückliste beim Speichern erstellen soll. |
| solidworks.bomtable.autoinsert | Definiert, ob automatisch eine (unsichtbare) Stückliste in Solidworkszeichnungen eingefügt wird. |
| solidworks.bomtable.autoupdate | Definiert, ob automatisch eine (unsichtbare) Stückliste in Solidworkszeichnungen aktualisiert wird. |
| solidworks.bomtable.autosave | Alle Änderungen werden automatisch gespeichert. |
| solidworks.bomtable.autosorted | Die Stückliste wird immer automatisch sortiert. |
| solidworks.bomtable.autofreepos | Anzahl an freien Positionen zwischen den einzelnen Sortierkriterien. |
| solidworks.bomtable.comparereference | Beim Einsammeln der Komponenten die Komponenten-Referenz ebenfalls zum Auffinden gleicher Positionen heranziehen. Standardwert:=0 |
| solidworks.bomtable.configignore | Definiert ob Stücklisten aktualisiert werden wenn nicht die erste Konfiguration aktiv ist bzw. bei Variantenbaugruppen eine abgeleitete Konfiguration aktiv ist. 0 := Stücklisten werden nur aktualisiert wenn die erste Konfiguration aktiv ist. Es wird nicht aktualisert, wenn eine abgeleitete Konfiguration aktiv ist. 1 := Stücklisten werden immer aktualisiert. |
| solidworks.bomtable.featuresorted | Sortierung der Stückliste entspricht der Reihenfolge im Featurebaum der Baugruppe. Es erfolgt keine automatische Sortierung. Diesen Parameter nicht aktivieren, wenn Stücklistenpositionen zusätzliche Positionseigenschaften (Erweiterung der Tabelle [dm_bpos_prop]) erhalten haben. |
| solidworks.bomtable.hidden | Definiert ob in SolidWorks eine Stückliste unsichtbar sein soll oder nicht |
| solidworks.bomtable.bomtype | Stücklistentyp der Solidworks Stückliste 1 := Nur Einzelteile in die Stückliste einfügen 2 := Nur die oberste Ebene 3 := Stückliste mit Einrückung siehe auch [solidworks.bomtable.showchildcomponents] |
| solidworks.bomtable.indentednumberingtype | Art der Nummerierung bei eingerückten Stücklisten |
| solidworks.bomtable.detailedcutlist | Zeigt detailierte Zuschnittslisten bei eingerückten Stücklisten an. |
| solidworks.bomtable.anchortype | Stücklistenankerpunkt 1 := Links oben 2 := Rechts oben 3 := Links unten 4 := Rechts unten |
| solidworks.bomtable.useranchorpoint | Definiert ob ein Ankerpunkt im Zeichnungsrahmen verwendet werden soll oder die angegebenen Einfügekoordinaten. |
| solidworks.bomtable.insertpointx | Einfügepunkt für „unsichtbare“ Stückliste. |
| solidworks.bomtable.insertpointy | Einfügepunkt für „unsichtbare“ Stückliste. |
| solidworks.bomtable.includehidden | Unsichtbare Teile in SolidWorks auch in die Stückliste einfügen; wenn nicht definiert wird bom.includehidden verwendet. |
| solidworks.bomtable.includesuppressed | Unterdrückte Teile in SolidWorks auch in die Stückliste einfügen; wenn nicht definiert wird bom.includesuppressed verwendet |
| solidworks.bomtable.folderignore | Definiert ob die Komponenten (siehe solidworks.bomtable.foldernames) bei der Stücklistenermittlung ignoriert werden. |
| solidworks.bomtable.foldernames | Komponenten, die einem Feature-Ordner zugeordnet wurden werden nicht in die Stückliste aufgenommen, wenn der Ordnername in der Liste definiert wurde. Durch Semikolon getrennte Aufzählung der Ordnernamen. |
| solidworks.bomtable.pathnames | Komponenten, die aus einem der angegebenen Verzeichnisse stammen werden nicht in die Stückliste aufgenommen. |
| solidworks.bomtable.pathignore | Definiert, ob die Komponenten (siehe solidworks.bomtable.pathnames) bei der Stücklistenermittlung ignoriert werden. |
| solidworks.bomtable.showchildcomponents | Gibt an ob beim Ermitteln der SolidWorks Stückliste die Kindkomponenten überhaupt beachtet werden sollen. Wenn der Parameter gesetzt ist wird die Stücklistentabelle in der Zeichnung immer mit der Option „Nur Teile“ erstellt. siehe auch [solidworks.bomtable.bomtype] |
| solidworks.bomtable.updateconfigurations | Definiert, ob beim Aktualisieren der Stückliste diese für alle Konfigurationen aktualisiert oder nur für die Aktuelle. |
| solidworks.bomtable.unitcheck | Beim aufsummieren von Stücklistenpositionen (Komponenten) die Einheit des jew. Artikel beachten. Ist die dem Artikel zugeordnete Einheit nicht zum Summieren aktiviert werden die Stücklistenpositionen ebenfalls nicht summiert, d.h. jede Komponente erhält eine eigene Position in der Stückliste. Siehe Auch [document.property.unit] bzw. [solidworks.variable.quantity] |
| solidworks.bomtable.summarize | Stücklistenpositionen beim Einlesen der Komponenten aufsummieren. Standardwert:=1 |
| solidworks.bomtable.template | Vorlage der unsichtbaren Solidworks Stückliste |
| solidworks.bomtable.traverschildcomponents | Definiert ob Unterbaugruppen mit in die Stückliste übernommen werden. In der Unterbaugruppe in der Konfiguration „Eine Ebene nach oben“ aktiviert sein oder der Konfigurationsparameter [solidworks.bomtable.showchildcomponents] muss aktiviert sein. |
| solidworks.bomtable.useranchorpoint | Definiert ob ein Ankerpunkt im Zeichnungsrahmen verwendet werden soll oder die angegebenen Einfügekoordinaten. |
| solidworks.checkin.firstsheet | Beim einchecken einer Zeichnung immer das 1. Blatt aktivieren. |
| solidworks.checkin.forcesave | Gibt an das beim Speichern + Schließen ein Speichern erzwungen wird, unabhängig davon ob etwas geändert wurde oder nicht. |
| solidworks.checkin.shownamedview | Standardansichten beim Speichern 1 := Vorderseite 2 := Rückseite 3 := Links 4 := Rechts 5 := Oben 6 := Unten 7 := Isometrisch 8 := Trimetrisch 9 := Dimetrisch |
| solidworks.checkin.zoomtofit | Beim Speichern&Schließen Ansicht zoomen. |
| solidworks.clipboard.extension | – |
| solidworks.clipboard.previewsize | – |
| solidworks.combinebom.headheight | ?? |
| solidworks.combinebom.rowheight | ?? |
| solidworks.component.attachinvisble | Steuert das Verhalten von bei Komponentendateien, die aktuell kein eigenes Bearbeitungsfenster haben. Bei aktiviertem Konfigurationsparameter: - Das Addin verbindet sich bereits beim Öffnen auch mit im Hintergrund geladenen Komponenten von Baugruppen. - Nach dem Bearbeiten von Unterteilen/-baugruppen werden diese nicht automatisch wieder eingecheckt. Bei deaktiviertem Konfigurationsparameter: - Nach dem Bearbeiten von Unterteilen/-baugruppen werden diese automatisch wieder eingecheckt. Für den Fall, dass beim Auschecken von Elterndokumenten auch die Kinddokumente ausgecheckt werden sollen (Relationstyp: COMPONENT) ist der Parameter automatisch aktiv. Standardwert := 0 |
| solidworks.component.handledimchange | Definiert ob nach einer Maßänderung ausgecheckt wird. |
| solidworks.component.handlestatechange | Überwachung der Statusänderung von reduziert auf vollständig bzw. umgekehrt bewirkt ein auschecken bzw. einchecken. |
| solidworks.configignore | Definiert ob Dateieigenschaften, Masseeigenschaften und Abmessungen aktualisiert werden wenn nicht die erste Konfiguration aktiv ist bzw. bei Variantenbaugruppen eine abgeleitete Konfiguration aktiv ist. 0 := Eigenschaften werden nur aktualisiert wenn die erste Konfiguration aktiv ist. Es wird nicht aktualisiert, wenn eine abgeleitete Konfiguration aktiv ist. 1 := Eigenschaften werden immer aktualisiert. |
| solidworks.configuration.alldimension | Definiert ob beim Einlesen der Bemaßungen einer Konfiguration alle Bemaßungen eingelesen werden sollen oder nur die Konfigurationsspezifischen |
| solidworks.configuration.createchilds | Definiert ob beim Erstellen einer neuen Konfiguration abgeleitete Konfigurationen automatisch erstellt werden sollen. Hat die erste Konfiguration eine oder mehrere abgeleitete Konfigurationen werden beim Erstellen einer neuen Konfiguration (Variante) ebenfalls abgeleitete Konfigurationen auf Basis der ersten Konfiguration erstellt. |
| solidworks.configuration.dlgline1 | Definiert den Inhalt der 1. Zeile des Konfigurationsassistenten. |
| solidworks.configuration.dlgline2 | Definiert den Inhalt der 2. Zeile des Konfigurationsassistenten |
| solidworks.configuration.forceupdate | Definiert ob das aktualisieren der Variantenliste beim Speichern erzwungen wird. |
| solidworks.configuration.purgereleased | Bei bereits zuvor freigegebenen Artikeln nicht mehr benötigte Varianten löschen. |
| solidworks.configuration.options | Konfigurationsoptionen beim Erstellen einer neuen Konfiguration 1 := Alternativen Namen verwenden 2 := Keine Teile in der Stückliste anzeigen 4 := Standardmäßig unterdrückt 8 := Standardmäßig unsichtbar 16 := Minimum Feature Manager 32 := Eigenschaften erben 64 := Link zu den Eltern siehe SolidWorks Add-Ins API Hilfe (swConfigurationOptions2_e) |
| solidworks.configuration.onfileopen | Definiert, ob der Konfigurations-Dialog beim Öffnen von Varianten-Artikeln erscheinen soll. |
| solidworks.configuration.prefix | Vorsilbe die beim Erstellen dem Konfigurationsnamen vorangestellt wird bzw. bei einer ungesteuerten Variante vorangestellt sein muss damit diese von speedy übernommen wird. |
| solidworks.configuration.preview | Dateiendung für die Standardvorschau im Konfigurationsdialog |
| solidworks.configuration.property.delete | Definiert, ob bei nicht Variantenteilen die konfigurationsspezifischen Eigenschaften gelöscht werden. |
| solidworks.configuration.property.import | Konfigurationsspezifische Eigenschaften der aktiven Konfiguration beim Importieren ebenfalls einlesen. |
| solidworks.configuration.property.release | [V8] Konfigurationsspezifische Eigenschaften von Variantenteilen bei der Freigabe für alle Konfigurationen aktualisieren. |
| solidworks.configuration.released | Definiert, ob bei freigegebenen Varianten ohne erneute Freigabe eine neue Variante erstellt werden kann. Bei aktiviertem Konfigurationsparameter wird im Hintergrund der Schreibschutz der Freigabe aufgehoben, die Variante erstellt und anschließend wieder der Schreibschutz gesetzt. Bei deaktiviertem Konfigurationsparameter wird der Artikel ausgecheckt, die Variante erstellt und anschließend die Freigabe wieder erteilt. |
| solidworks.configuration.useoptions | Im Dialog „Variante wählen“ die Auswahl-Option anbieten, die es ermöglicht zu definieren, ob Änderungen nur auf diese oder alle Konfigurationen wirken. |
| solidworks.documentlist.coldescname | Standardspaltenbeschreibung für Dokumentenliste im Rollup. |
| solidworks.docmgr.lickey | Lizenz Schlüssel für Solidworks Document Manager Library. |
| solidworks.disolvesubassembly | Eine Baugruppe wird nach dem Drag & Drop automatisch aufgelöst, wenn die Artikelnummer mit der definierten Bezeichnung endet (Suffix). |
| solidworks.drawingreferencecheck | Prüft, ob die Modellreferenzen auf dem 1.Blatt einer Zeichnung auf das gleichnamige Modell verweisen. |
| solidworks.dropcreatenew.classification | |
| solidworks.dropcreatenew.deleteconfiguration | Wenn bei Drag and Drop spezifiziert wird das die gewählte Variante als neues Dokument erstellt wird dann besagt der Schalter das alle anderen Konfigurationen gelöscht werden. |
| solidworks.dropcreatenew.doctype | Standarddokumenttyp wenn ein neues Dokument beim Drag & Drop erstellt wird. |
| solidworks.dropcreatenew.editobject | Definiert ob Dokumenteigenschaften nach dem erstellen bearbeitet werden sollen. |
| solidworks.dropcreatenew.renameconfiguration | Definiert wenn beim Drag and Drop ein neues Dokument erstellt wird ob verbleibende bzw. aktive Konfigurationen umbenannt werden sollen. |
| solidworks.dropcreatenew.specialpart | Definiert wenn man ein Teil per Drag and Drop in eine geöffnete Baugruppe einfügt ob der Haken ’Als Entwurfsteil einfügen’ aktiv ist |
| solidworks.dropcreatenew.manual | |
| solidworks.extensions | Liste der gültigen SolidWorks Dateierweiterungen Optional. |
| solidworks.filedrop.react | Aktiviert/Deaktiviert die Reaktion von speedy auf das Einfügen von Komponenten in eine Baugruppe.Standardwert:=1 |
| solidworks.filedrop.useversion | Verhalten beim Einfügen eines freigegebenen Modells in eine Baugruppe: 0 := Nachfragen (Standard) 1 := Immer aktuellste Version einfügen. 2 := Freigegebene Version des Dokuments einfügen. |
| solidworks.filedrop.ExcludeFromBOM | Ist für den Dokumenttyp des eingefügten Artikels „Nicht in Stückliste einfügen“ definiert, wird die Komponente in Solidworks ebenfalls von der Stückliste ausgeschlossen. Damit erscheint die Komponente auch nicht mehr in der Solidworksstückliste. |
| solidworks.import.cadenas | |
| solidworks.langtext.balloonsize | Balloongröße in den Zeichnungen 0 := Engste 1 := 1 Zeichen 2 := 2 Zeichen 3 := 3 Zeichen 4 := 4 Zeichen 5 := 5 Zeichen |
| solidworks.langtext.balloonstyle | Balloon Stil 0 := Nichts 1 := Rundschreiben 2 := Dreieck 3 := Sechskant 4 := Box 5 := Diamant 6 := Kreisspalt 7 := Pentagon 8 := Fahnen Pentagon 9 := Fahnen Dreieck 10 := Unterstrichen |
| solidworks.material.database | Dateiname der SolidWorks Materialdatenbank (inkl. Pfad) |
| solidworks.material.database.ApplyAppearance | Definiert, ob das Erscheinungsbild von Material angewendet werden soll. Standardwert:=1 |
| solidworks.material.database.ApplyMaterialColorToPart | Definiert, ob die Teilefarbe mit der Materialfarbe übereinstimmt. Standardwert:=1 |
| solidworks.material.database.ApplyMaterialHatchToSection | Definiert, ob die Zeichnungsschnittansichten die Materialschraffur verwenden. Standardwert:=1 |
| solidworks.material.synchronize | Das Zurückschreiben von Material in die Artikeleigenschaften kann gesteuert werden. 1 := Material wird zurück geschrieben (Standard) 0 := Material wird nicht zurück geschrieben. |
| solidworks.mirrorname | Auflistung von Bezeichnungen die SolidWorks verwendet wenn Teile gespiegelt werden. (z.B. mirror;spiegeln) |
| solidworks.multipleuse.onsavecheck | Prüfung auf Mehrfachverwendung beim speichern: 0 := nicht prüfen 1 := Warnen und User Befragen 2 := Automatisch als neues Teil/Baugruppe abspeichern 3 := Warnen und User Befragen, wenn Antwort „trotzdem speichern“ nichts tun sonst automatisch als neues Teil/Baugruppe abspeichern |
| solidworks.multipleuse.savesilent | ??? |
| solidworks.partrename.oninsert | Definiert ob beim Einfügen eines projektfremden Teils in eine Baugruppe umnummeriert werden soll. |
| solidworks.partrename.autoondrop | Beim Drag & Drop projektfremde Teile automatisch umnummerieren. |
| solidworks.partrename.completestruct | Definiert ob beim umnummerieren von Komponenten auch die gesamte Struktur der Unterbaugruppen abgearbeitet werden soll. |
| solidworks.partrename.folderignore | Definiert ob Komponenten, die Feature-Ordnern zugeordnet wurden (siehe solidworks.partrename.foldernames), bei der Ermittlung projektfremder Teile ignoriert werden sollen. |
| solidworks.partrename.foldernames | Komponenten, die einem Feature-Ordner zugeordnet wurden werden bei der Ermittlung projektfremder Teile ignoriert. Durch Semikolon getrennte Aufzählung der Ordnernamen. |
| solidworks.partrename.oninsert | Definiert, ob die Ermittlung projektfremder Teile bei jedem Einfügen einer Komponenten ausgeführt werden soll. |
| solidworks.partrename.partdoctypes | Aufzählung von Dokumenttypen, die als Einzelteile zu interpretieren sind, wenn es darum geht zu entscheiden, ob U-Teile erstellt werden. Bei leerem Parameter werden alle Dokumenttypen als Teile-Dokumenttyp verwendet, für die keine Stückliste definiert wurde. |
| solidworks.partrename.pathignore | Definiert ob beim Ermitteln projektfremder Teile Komponenten in definierten Verzeichnissen (siehe solidworks.partrename.pathnames) ignoriert werden sollen. |
| solidworks.partrename.pathnames | Definiert die Verzeichnisse die beim Ermitteln projektfremder Teile ignoriert werden sollen. Durch Semikolon getrennte Aufzählung von Verzeichnissen. |
| solidworks.partrename.silent | ?? |
| solidworks.path.currentdirectory | Definiert den Pfad der eingestellt ist wenn der User beim Speichern unter oder Öffnen lokal speichern wählt (Standardpfad für SolidWorks Dateien). ACHTUNG: Dies hat keine Auswirkung auf den aktuellen Pfad beim „Speichern unter“ von bereits in speedy verwalteten Dateien (systembedingt). |
| solidworks.path.sheetformat | Suchpfad der SolidWorks Blattformate. Ist dieser Pfad gesetzt wird beim Start von Solidworks automatisch der Solidworks Suchpfad für die Blattformate auf diesen Pfad umgestellt. |
| solidworks.preference.extrefnopromptorsave | Siehe auch Solidworks API Help. „Specifies whether to close read-only reference documents without prompting or attempting to save changes made to them when saving or closing the parent document.“ |
| solidworks.preference.extrefopenreadonly | Siehe auch Solidworks API Help. „Specifies whether to open referenced documents as read-only.“ Damit dies funktioniert darf beim Eigenschaftenformat der Schalter Auschecken des Elterndokuments erfordert auschecken des Kind-Komponents nicht gesetzt sein. |
| solidworks.preference.extrefupdatecompnames | Siehe auch Solidworks API Help. „Specifies whether to mate to read-only parts using internal face IDs of the parts or to replace components using surface identifiers to write-access parts.“ |
| solidworks.propertyview.autoswitch | Definiert das der Karteireiter Anhangteile aktiv geschaltet wird, wenn das Dokument Anhangteile besitzt. Wenn Varianten vorhanden sind, wird der Karteireiter Varianten aktiv geschaltet (SolidWorks Rollup). |
| solidworks.propertyview.configurations | |
| solidworks.propertyview.defaulttab | Das System merkt sich den zuletzt aktiven Karteireiter für den nächsten Programmaufruf. |
| solidworks.propertyview.document | Definiert ob der Karteireiter Dokument angezeigt wird (Im speedy Rollup Fenster in SolidWorks) |
| solidworks.propertyview.files | Definiert ob der Karteireiter Dateien angezeigt wird. |
| solidworks.propertyview.library | Definiert ob der Karteireiter Anhangteile angezeigt wird. |
| solidworks.propertyview.properties | Definiert ob der Karteireiter Eigenschaften angezeigt wird. |
| solidworks.propertyview.relations | Definiert ob der Karteireiter Relationen angezeigt wird. |
| solidworks.propertyview.revisions | Definiert ob der Karteireiter Versionen angezeigt wird |
| solidworks.relation.forceupdate | Definiert ob beim Speichern einer SolidWorks Baugruppe die Relationen immer aktualisiert werden sollen. |
| solidworks.relation.includesuppressed | Relationen von unterdrückten Komponenten speichern. |
| solidworks.relation.includeenvelope | Relationen zu Hüllkomponenten speichern. |
| solidworks.revision.count | Anzahl Revisionseinträge in der Revisionstabelle. |
| solidworks.revision.first | Erste anzuzeigende Revision. Ein Wert von 1 bedeutet die Revisionstabelle beginnt mit der 1. Freigabe. Standardwert := 1 |
| solidworks.revision.firstline | Nur 1. Zeile des Änderungskommentars in die Versionstabelle schreiben. |
| solidworks.revision.revlabel | Formatierung der Revisionsbezeichnung im Änderungsindex siehe auch [session.revlabel] |
| solidworks.revisiontable | Definiert, ob eine Solidworks Revisionstabelle ausgefüllt/erstellt wird. |
| solidworks.revisiontable.column.approved | Spaltenname „Approved“ für Versionstabelle |
| solidworks.revisiontable.column.date | Spaltenname „Date“ für Versionstabelle |
| solidworks.revisiontable.column.description | Spaltenname „Description“ für Versionstabelle |
| solidworks.revisiontable.column.revision | Spaltenname „Revision“ für Versionstabelle |
| solidworks.revisiontable.column.zone | Spaltenname „Zone“ für Versionstabelle |
| solidworks.revisiontable.hidden | Revisionstable unsichtbar ja/nein |
| solidworks.revisiontable.anchortype | siehe Solidworks API ISheet::InsertRevisionTable2. |
| solidworks.revisiontable.autoupdatezoomcells | |
| solidworks.revisiontable.insertpointx | |
| solidworks.revisiontable.insertpointy | |
| solidworks.revisiontable.symbolshape | |
| solidworks.revisiontable.useranchorpoint | |
| solidworks.revisiontable.template | |
| solidworks.rollup.autorefresh | Definiert ob beim aufklappen des Rollup-Fensters die Dokumentenliste automatisch aktualisiert werden soll. |
| solidworks.rollup.delay | Definiert in 250ms Schritten die Verzögerungszeit für das Zuklappen des Rollup-Fensters |
| solidworks.rollup.delta | XY-Koordinaten-Versatz beim positionieren des Rollup-Fensters bzgl. der rechten oberen Ecke von Solidworks. |
| solidworks.rollup.dockable | Zeig das speedy-Fenster entweder als andockbares Task-Fenster oder als Rollup-Fenster an. |
| solidworks.rollup.unrolltimer | Definiert in 250ms Schritten die Verzögerungszeit für das Aufklappen des Rollup Fensters |
| solidworks.rollup.show | Rollup-Fenster anzeigen ja/nein. |
| solidworks.route.assembly.subfile | Erstelle Routing Baugruppen als U-Teile. |
| solidworks.route.parts.subfile | Erstelle Routing Teile als U-Teile. |
| solidworks.savebmp.autosave | |
| solidworks.savebmp.overwrite | Definiert ob eine bereits vorhandene .bmp Datei überschrieben werden soll. |
| solidworks.savedxf.overwrite | Definiert ob eine bereits vorhandene .dxf Datei überschrieben werden soll. |
| solidworks.savedxf.autosave | Definiert ob bei „Speichern + Schließen“ automatisch DXF-Datei erzeugt wird. |
| solidworks.savedxf.autosave.slddrw | Definiert ob bei „Speichern + Schließen“ automatisch für eine Zeichnung eine DXF-Datei erzeugt/aktualisiert wird. |
| solidworks.savedxf.autosave.sldprt | Definiert ob bei „Speichern + Schließen“ automatisch für ein Teil eine DXF-Datei erzeugt/aktualisiert wird. |
| solidworks.savedxf.modelviews | Eine Aufzählung von Modellansichtsnamen, die beim Speichern eines Teils als DXF/DWG exportiert werden sollen. Wenn der Parameter nicht definiert ist werden die Standardansichten (swFrontView, swLeftView, swTopView ) exportiert. Die Aufzählung kann Zahlen für die vordefinierten Modellansichten beinhalten: - swFrontView = 1, - swBackView = 2, - swLeftView = 3, - swRightView = 4, - swTopView = 5, - swBottomView = 6, - swIsometricView = 7, - swTrimetricView = 8, - swDimetricView = 9 (z.B.: „1;4;5;7“ ⇒ Es werden die Ansichten swFrontView, swRightView,swTopView und swIsometricView exportiert) Des Weiteren kann die Aufzählung Namen von selbst zu definierenden Modellansichten beinhalten. Die Namen können dabei mit Platzhaltezeichen beschrieben werden. (z.B.: „Export*;Lasern“) ⇒ Es werden alle Ansichten exportiert, die mit „Export“ beginnen oder „Lasern“ heißen. Dieser Parameter wirkt NICHT bei Blechteilen. |
| solidworks.savedxf.persheet | Definiert ob alle Blätter einer Zeichnung in eine DXF/DWG gespeichert werden oder pro Blatt eine DXF/DWG gespeichert wird. |
| solidworks.savedxf.sheetmetaloptions | Definiert welche Linien/Elemente beim Speichern von Abwicklungen zusätzlich gespeichert werden. 1 := to export flat-pattern geometry 2:= to include hidden edges 4 := to export bend lines 8 := to include sketches 13:= to include bend lines, flat-pattern geometry and sketches 16 := to merge coplanar faces 32 := to export library features 64 := to export forming tools 2048 := to export bounding box Siehe auch Solidworks API „ExportToDWG2“ → „SheetMetalOptions“. Standardwert := 1 |
| solidworks.saveedrawing.overwrite | Definiert ob eine bereits vorhandene .edrawing Datei überschrieben werden soll |
| solidworks.saveedrawing.autosave | Definiert ob bei „Speichern + Schließen“ automatisch für das Dokument eine neue .edrawing Datei erzeugt/aktualisiert wird. |
| solidworks.saveedrawing.autosave.sldprt | Definiert ob bei „Speichern + Schließen“ von Einzelteilen automatisch eine .edrawing Datei erzeugt/aktualisiert wird. |
| solidworks.saveedrawing.autosave.sldasm | Definiert ob bei „Speichern + Schließen“ von Baugruppen automatisch eine .edrawing Datei erzeugt/aktualisiert wird. |
| solidworks.saveedrawing.autosave.slddrw | Definiert ob bei „Speichern + Schließen“ von Zeichnungen automatisch eine .edrawing Datei erzeugt/aktualisiert wird. |
| solidworks.saveigs.overwrite | Definiert ob eine bereits vorhandene .igs Datei überschrieben werden soll. |
| solidworks.saveigs.autosave | Definiert ob bei „Speichern + Schließen“ automatisch für das Dokument eine neue .igs Datei erzeugt/aktualisiert wird. |
| solidworks.saveigs.autosave.sldasm | Definiert ob bei „Speichern + Schließen“ von Baugruppen automatisch eine .igs Datei erzeugt/aktualisiert wird. |
| solidworks.saveigs.autosave.sldprt | Definiert ob bei „Speichern + Schließen“ von Einzelteilen automatisch eine .igs Datei erzeugt/aktualisiert wird. |
| solidworks.savejpg.overwrite | Definiert ob eine bereits vorhandene .jpg Datei überschrieben werden soll. |
| solidworks.savejpg.autosave | Definiert ob bei speichern + schließen automatisch für die Zeichnung eine neue .jpg Datei erstellt bzw. eine ältere Version überschrieben wird. |
| solidworks.savepdf.autosave | Definiert ob bei „Speichern + Schließen“ automatisch für die Zeichnung eine PDF Datei erzeugt/aktualisiert wird. |
| solidworks.savepdf.overwrite | Definiert ob eine bereits vorhandene .pdf Datei überschrieben werden soll. |
| solidworks.savesat.overwrite | Definiert ob eine bereits vorhandene .sat Datei überschrieben werden soll. |
| solidworks.savesat.autosave.sldasm | Definiert ob bei „Speichern + Schließen“ von Baugruppen automatisch eine .sat Datei erzeugt/aktualisiert wird. |
| solidworks.savesat.autosave.sldprt | Definiert ob bei „Speichern + Schließen“ von Einzelteilen automatisch eine .sat Datei erzeugt/aktualisiert wird. |
| solidworks.savestep.overwrite | Definiert ob eine bereits vorhandene .step Datei überschrieben werden soll. |
| solidworks.savestep.autosave.sldasm | Definiert ob bei „Speichern + Schließen“ von Baugruppen automatisch eine .step Datei erzeugt/aktualisiert wird. |
| solidworks.savestep.autosave.sldprt | Definiert ob bei „Speichern + Schließen“ von Einzelteilen automatisch eine .step Datei erzeugt/aktualisiert wird. |
| solidworks.savestep.version | Definiert die Stepversion für das Speichern (entweder 203 oder 214) |
| solidworks.savestl.overwrite | Definiert ob eine bereits vorhandene .stl Datei überschrieben werden soll. |
| solidworks.savestl.autosave.sldasm | Definiert ob bei „Speichern + Schließen“ von Baugruppen automatisch eine .stl Datei erzeugt/aktualisiert wird. |
| solidworks.savestl.autosave.sldprt | Definiert ob bei „Speichern + Schließen“ von Einzelteilen automatisch eine .stl Datei erzeugt/aktualisiert wird. |
| solidworks.savetif.autosave | |
| solidworks.savetif.capture | Tiff Bildschirm oder Druckgröße 0 := Bildschirmgröße 1 := Druckgröße |
| solidworks.savetif.compressionscheme | Kompressionsschema 0 := Tiff Unkomprimiert 1 := Tiff Packbits Kompression 2 := Tiff Gruppe 4 Faxkompression |
| solidworks.savetif.imagetype | Tiff Bildart 0 := Tiff Schwarz / Weiß Bild 1 := Tiff RGB Bild |
| solidworks.savetif.overwrite | Definiert ob eine bereits vorhandene .tif Datei überschrieben werden soll. |
| solidworks.savetif.papersize | swTiffPrintPaperSize Tiff Papiergröße Spezielle Werte für Zeichenpapiergrößen 0 := Papier: Größe A 1 := Papier: Größe A Vertikal 2 := Papier: Größe B 3 := Papier: Größe C 4 := Papier: Größe D 5 := Papier: Größe E 6 := Papier: Größe A4 7 := Papier: Größe A4 Vertikal 8 := Papier: Größe A3 9 := Papier: Größe A2\\10 := Papier: Größe A1 11 := Papier: Größe A0 12 := Benutzerdefinierte Papier Größe |
| solidworks.savetif.resolution | Tiff Druck DPI 0 := Nur für Zeichnungen 1 :=Tiff Bildschirm- oder Druckgröße muss auf 1 gesetzt werden. |
| solidworks.savetif.scalefactor | Tiff Druckmaßstabsfaktor 0 := Maßstabsfaktor: Integer Wert |
| solidworks.savetif.scaletofit | Siehe auch Solidworks API Help. swTiffPrintScaleToFit „For drawings only; specifies whether to scale drawing to fit page. „ |
| solidworks.script.shutdown | Definiert eine ausführbare Datei die beim beenden ausgeführt werden soll (z.B. .batch, .exe) |
| solidworks.script.startup | Definiert eine ausführbare Datei die beim Start ausgeführt werden soll (z.B. .batch, .exe) |
| solidworks.teamwork | Definiert ob die Teamwork Funktion aktiv ist |
| solidworks.template.dina0 | – |
| solidworks.template.dina1 | – |
| solidworks.template.dina2 | – |
| solidworks.template.dina3 | – |
| solidworks.template.dina4h | – |
| solidworks.template.dina4q | – |
| solidworks.template.npart_block | – |
| solidworks.template.vstl_head | – |
| solidworks.template.vstl_pos | – |
| solidworks.toolboxpartfolder | Definiert das Basisverzeichnis der Toolboxteile |
| solidworks.variable.dynamic | Präfix für dynamische Variablen bei Variantenkonstruktion. Mit Hilfe der Formel „swx_dynamic“ können dynamische Variablen beim Erstellen einer neuen Variante abhängig von den anderen Variablen berechnet werden. |
| solidworks.variable.needprefix | Es werden nur dann Varianten erzeugt, wenn Bemassungsvariablen mit Präfix verlangt und auch entsprechend vorhanden sind. D.h. Von Modellen ohne entsprechende Bemassungsvariablen werden keine Varianten erzeugt. Standardwert:=0 |
| solidworks.variable.prefix | Definiert die Vorsilbe die Variablen vorangestellt werden muss damit sie von speedy beachtet werden. Standardwert:=var_ |
| solidworks.variable.prefix1 | – |
| solidworks.variable.quantity | Definiert eine Bemassungsvariable, die zur Bestimmung der Menge eine Variante innerhalb einer Baugruppe dient. Standardwert:=var_quantity |
| solidworks.variant.filetype | – sonplas VIS – |
| solidworks.variant.table.fixedcolumns | Aufzählung der festen Spalten Spaltenüberschrift1=Dokumenteigenschaft; Spaltenüberschrift2=Dokumenteigenschaft; Die Aufzählungen werden durch ein Semikolon voneinander getrennt. |
| solidworks.variant.table.title | Definiert den Titel der Variantentabelle (z.B. Variantentabelle) |
| solidworks.variant.table.anchortype | Ankerpunkt der Variantentabelle 1 := Links oben 2 := Rechts oben 3 := Links unten 4 := Rechts unten |
| solidworks.variant.table.useranchorpoint | Definiert ob entweder die Koordinaten oder der Ankerpunkt in der Variantentabelle verwendet werden soll. |
| solidworks.variant.table.insertpointx | Einfügekoordinaten |
| solidworks.variant.table.insertpointy | Einfügekoordinaten |
| solidworks.view.internal | Definiert das SolidWorks Dateien zum Viewen in SolidWorks geöffnet werden unabhängig davon welcher Viewer in speedy definiert ist. |
| document.default.container.solidworks | Dieser Parameter definiert ob das Arbeitsverzeichnis vom SolidWorks-Plugin separat gespeichert wird so dass dies unabhänig von den anderen Modulen ist. Dieser Parameter muss vom Administrator Manuell hinzugefügt werden. |