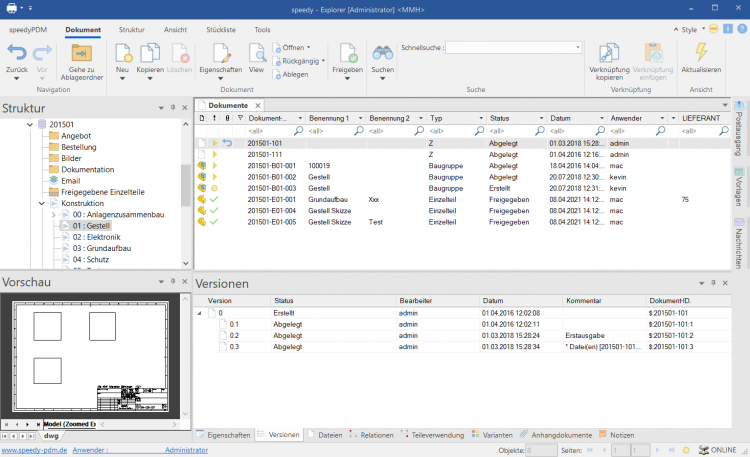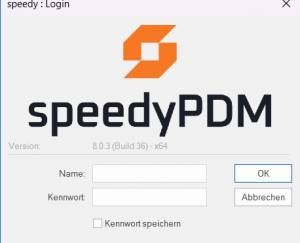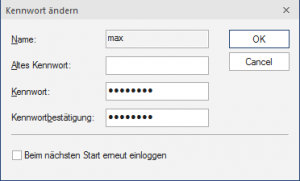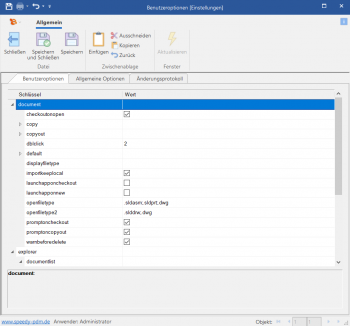Metainformationen zur Seite
Allgemein
Benutzeroberfläche
Die Benutzeroberfläche von speedyPDM gliedert sich in die Bereiche
- Titelleiste
- Multifunktionsleiste (ribbon)
- Adressleiste (breadcrumb navigation)
- Statusleiste
Die Titelleiste entspricht dem Windows-Standard. Hier kann speedyPDM per Mausklick beendet, das Fenster in seiner Größe verändert oder ganz ausgeblendet werden. Außerdem werden der Programmname und der aktuell angemeldete Benutzer angezeigt.
In der Multifunktionsleiste lassen sich die speedyPDM – Befehle aufrufen. Die Multifunktionsleiste ist durch Karteireiter nach Themen unterteilt.
Im Fenster Struktur werden die definierten Schließfächer und Unterordner angezeigt, sowie ein Sammelordner für Suchergebnisse. Per Mausklick auf einen Eintrag in der Struktur wird die Dokumentliste mit den zugehörigen Dokumenten gefüllt. Wählt man darin ein Dokument per Mausklick aus, werden im Eigenschaftsfenster die allgemeinen Dokumenteigenschaften und eine Dateivorschau angezeigt.
Die Statusleiste zeigt den aktuell angemeldeten Benutzer an. Durch klick auf den Benutzernamen kann man sich unter einem andern Benutzernamen anmelden.
Im rechten Bereich zeigt die Statusleiste die Anzahl der aktuell angezeigten Objekte in der Dokumentliste an.
Übersteigt die Anzahl die maximal zulässige Menge (siehe auch [explorer.documentlist.itemsperpage]) werden die Objekte Seitenweise aufgelistet. Durch die Seitenschaltung kann durch die Seiten geblättert werden.
Durch klick auf das Stern-Symbol wechselt die Auflistung zwischen Seiten- und Komplettauflistung.
Im Fall von z.B. speedy2GO zeigt ein zusätzliches Symbol den aktuellen Online-Status an.
Zeichen- und Begriffserklärung
| Start » Programme | Öffnen des Startmenüs, öffnen der Programmgruppe |
| System » Exit | Öffnen des Menüs System, Mausklick auf den Befehl Exit |
| [Eingabe] oder [Enter] | Drücken der Eingabetaste auf der Tastatur |
| Datei » Neu, {[Strg]+[N]} | Alternative Befehlsgebung |
| Sonstiger Text | Wichtige Zusatzinformation |
| Projektname | Texte in Dialogfenstern, Bezeichnungen von Schaltflächen sowie Argumentnamen bei Funktionen |
„Mausklick“ bzw. „Klick“ usw. bezeichnet immer das Klicken mit der linken Maustaste. Das Klicken mit der rechten oder mittleren Maustaste wird jeweils explizit erwähnt.
Befehlsinteraktion
Rechte Maustaste und Kontextmenü
In speedyPDM können alle häufig verwendeten Befehle über das Kontextmenü der rechten Maustaste ausgewählt werden. Kontextmenü bedeutet, dass das Menü von dem mit der rechten Maustaste markierten Objekt abhängig ist. Je nachdem, welches Objekt mit der rechten Maustaste angeklickt wird, erscheint ein Menü mit zu diesem Objekt gehörenden Befehlen.
Die linke Maustaste
Befehle können auch über die Menü- sowie die Symbolleiste aufgerufen werden. Bei beiden Varianten wird der Befehl mit der linken Maustaste ausgewählt.
Tastenkombinationen
Wichtige Befehle können auch über die Tastatur aufgerufen werden. In speedyPDM sind folgende Tastenkombinationen definiert:
| [Strg]+[A] | Alles markieren |
| [Strg]+[C] | Kopieren |
| [Strg]+[D] | zu Favoriten hinzufügen |
| [Strg]+[E] | Dokument/Ordner Eigenschaften |
| [Strg]+[F] | Dokument suchen |
| [Strg]+[G] | Gehe zu Ablageordner |
| [Strg]+[I] | Dokument importieren |
| [Strg]+[K] | Dokument Kopieren |
| [Strg]+[N] | Dokument neu |
| [Strg]+[O] | Dokument öffnen/entnehmen |
| [Strg]+[Q] | Dokument anzeigen |
| [Strg]+[R] | Dokument freigeben |
| [Strg]+[S] | Dokument ablegen/einstempeln |
| [Strg]+[T] | Neuer Tab. |
| [Strg]+[U] | Dokument auschecken/freigeben rückgängig. |
| [Strg]+[V] | Einfügen |
| [Strg]+[W] | Aktuellen Tab schließen. |
| [Strg]+[X] | Ausschneiden |
| [Strg]+[Z] | Rückgängig |
| [Strg]+[Umsch]+[W] | Alle Tabs schließen. |
| [F1] | Online Hilfe |
| [F4] | Auswahlliste aufklappen. |
| [F5] | Anzeige aktualisieren. |
| [F6] | Auswahllisten-Filter umschalten. |
| [Umsch]+[C] | Baumstruktur zuklappen |
| [Umsch]+[E] | Baumstruktur aufklappen |
Login
Beim erstmaligen Starten von speedyPDM muss sich der Benutzer am System anmelden und das vom Administrator vorgegebene Kennwort eingeben.
Wenn Sie das Kontrollkästchen Kennwort speichern aktiviert haben wird das Kennwort mit ihrem Windows-Benutzerprofil gespeichert, damit es nicht bei jedem Aufruf neu eingeben werden muss. Beim nächsten Aufruf wird das Login-Fenster nicht mehr angezeigt und der Programmeinstieg erfolgt automatisch.
Kennwort ändern
Ribbon Ansicht » Kennwort ändern
Nach dem Befehlsaufruf erscheint eine Dialogbox zur Eingabe des alten und neuen Kennworts:
Dabei sind nur alphanumerische Zeichen (Buchstaben, Ziffern) erlaubt, keine Sonderzeichen. Die Mindestlänge muss der unter [session.password.length] definierten Länge entsprechen.
Benutzerwechsel
Ribbon Ansicht » Benutzerwechsel
Diese Funktionalität ist insbesondere für Administratoren interessant, die zu Testzwecken mehrere Benutzerkennungen mit unterschiedlichen Berechtigungen verwenden. Da wegen der gespeicherten Anmeldung immer automatisch derjenige speedyPDM - Benutzer angemeldet wird, unter dem der aktuelle Windowsanwender zuletzt angemeldet war, ist nur über diesen Login innerhalb von speedyPDM ein Benutzerwechsel möglich.
Bitte beachten Sie, dass Benutzerspezifische Einstellungen wie z.B. die Projektsichtbarkeit nicht aktualisiert werden, sondern nur die Rechteprüfung wechselt.
Benutzeroptionen
Ribbon: speedyPDM > Benutzeroptionen
Ribbon: Ansicht > Optionen
Öffnet den Dialog zur Bearbeitung der Benutzeroptionen.
Einstellungen können vom Administrator als benutzerspezifisch gekennzeichnet werden. Diese können in den Benutzeroptionen geändert werden.
Dialog mit Meldungen
Im erweiterten Dialog für Meldungen erscheinen Verweise auf Dokumente als blauer Text mit der Dokumentnummer in eckiger Klammer (z.B. [202301-B00-001]).
Ein einfacher Klick auf die Dokumentnummer öffnet die Eigenschaften des Dokuments schreibgeschützt.
Bei gedrückter [Umschalt]-Taste werden die Eigenschaften des Dokuments zum Bearbeiten geöffnet.
Bei gedrückter [Strg]-Taste wird die Meldung geschlossen, wenn es eine allgemeine Fehlermeldung ist, und das Dokument wird in den Suchergebnissen angezeigt.
Meldungen/Fehler/Warnungen zurücksetzen
Ribbon: speedyPDM > Meldungen
Einige Warnhinweise, Fehlermeldungen und Benutzerabfragen können durch Auswahl einer Option „Diese Frage nicht nochmal stellen“ oder „Diesen Hinweis nicht nochmal melden“ im Dialog der Meldung deaktiviert werden. Diese deaktivierten Meldungen können mit Hilfe dieses Befehls wieder aktiviert werden. Es erscheint ein Dialog mit allen deaktivierten Meldungen. Markieren Sie alle Meldungen, die wieder aktiviert, also beim nächsten vorkommen wieder erscheinen sollen und bestätigen den Dialog mit OK.
Ansicht aktualisieren
Ribbon Ansicht » Aktualisieren {[F5]}
Beim Aktualisieren der Ansicht von speedyPDM werden die einzelnen Fenster neu aufgebaut. Dabei wird die aktuelle Schließfach-Datenbank neu eingelesen und Änderungen an Dokumenten, die von anderen Bearbeitern durchgeführt wurden, angezeigt.
Beenden von speedyPDM
Ribbon speedyPDM » Beenden {[Alt]-[F4]}
Ist der Explorer die letzte speedyPDM -Anwendung, die auf dem Arbeitsplatz beendet wird überprüft das System, ob noch Dokumente den Status in Arbeit haben und meldet dies mit der Möglichkeit dieses Dokumente abzulegen. (siehe auch [document.workspace.autocheckin])